Glasscloudトップ > ガイド一覧 > GlassOrcaの使い方(スタート編)
■GlassOrcaの使い方 - 医療機関情報の設定
ここでは、GlassOrca 使用開始時に設定が必要な項目について紹介します。
参考URL
■1001 医療機関情報−基本
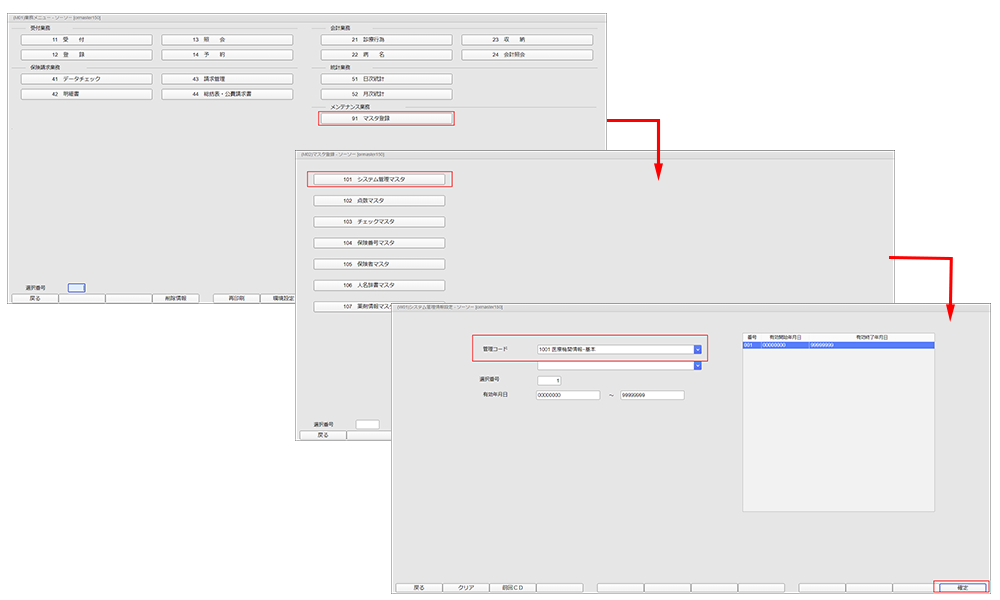
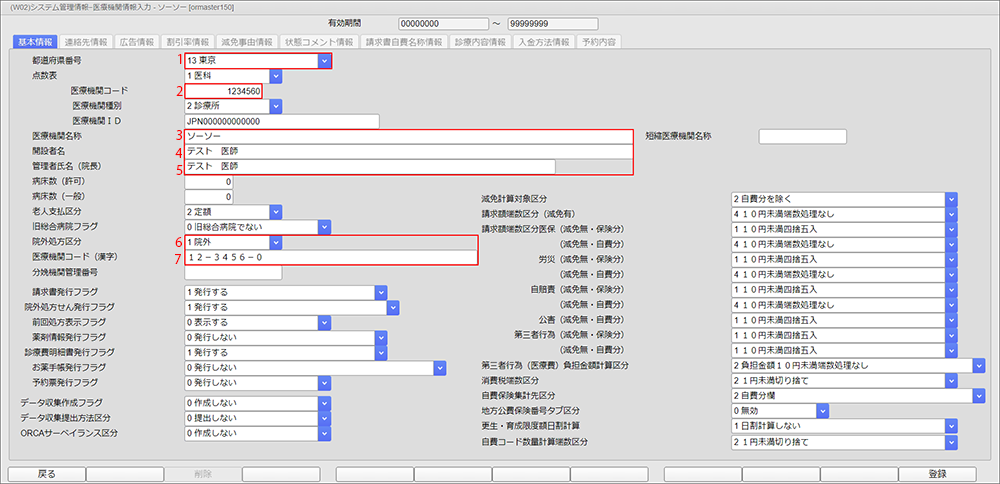
その他の項目については必要に応じて指定し、[登録]ボタンを押下します。
※入院版についてはこちらをご参考ください。
以上で、1001 医療機関情報−基本の設定は終了です。
■1002 医療機関情報−所在地、連絡先
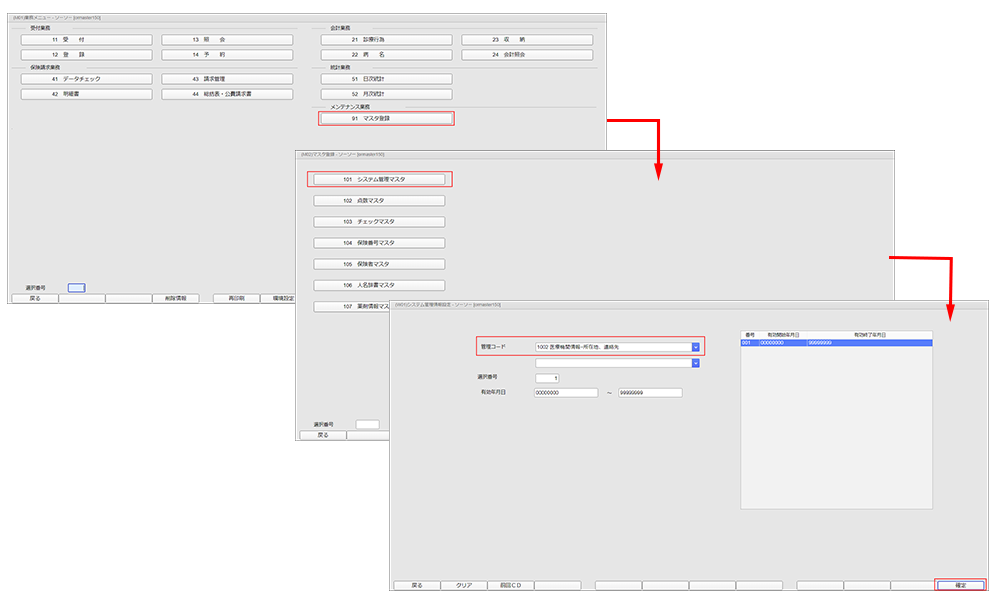
所在地は全角でご入力ください。
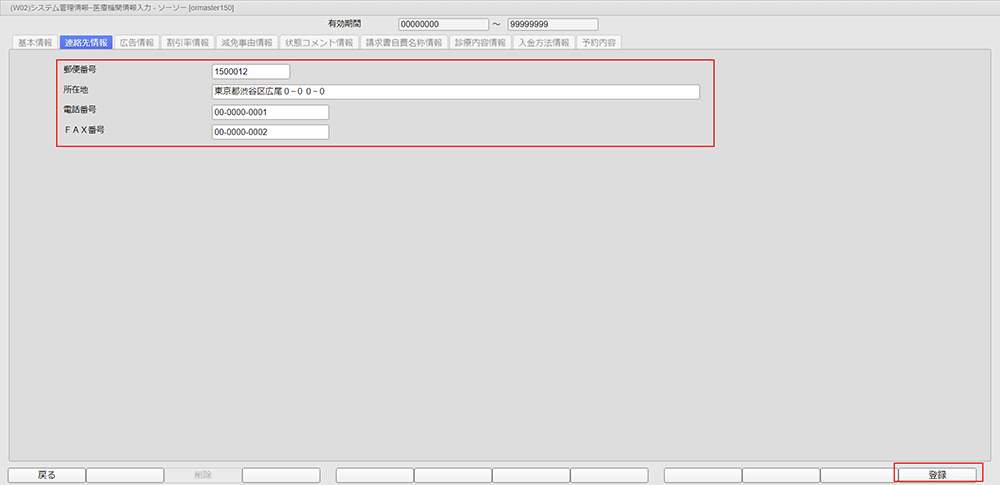
以上で、1002 医療機関情報−所在地、連絡先の設定は終了です。
■1005 診療科目情報
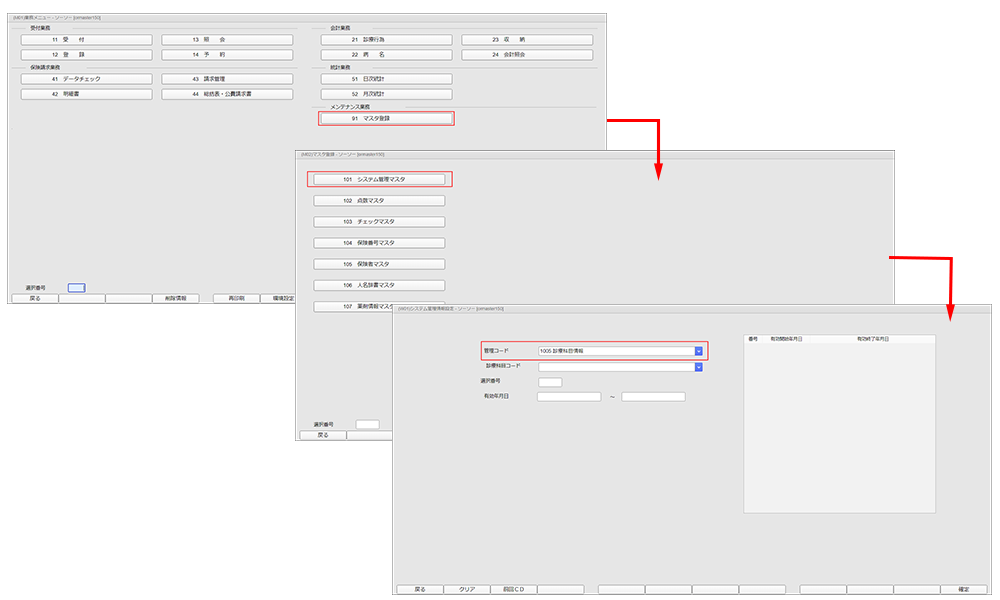
※初期状態時に登録されている「01 内科」を上書きいただいても問題ございません。
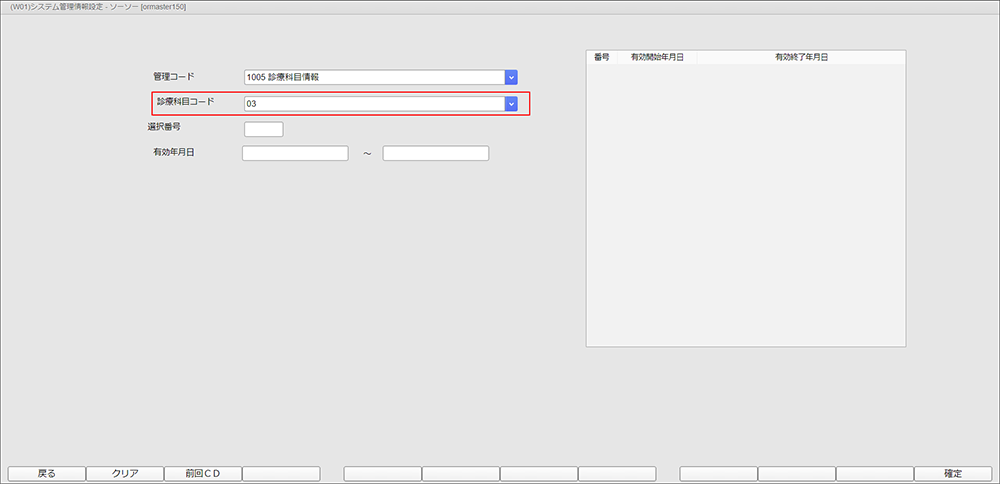
[確定]ボタンを押下し次画面へ進みます。
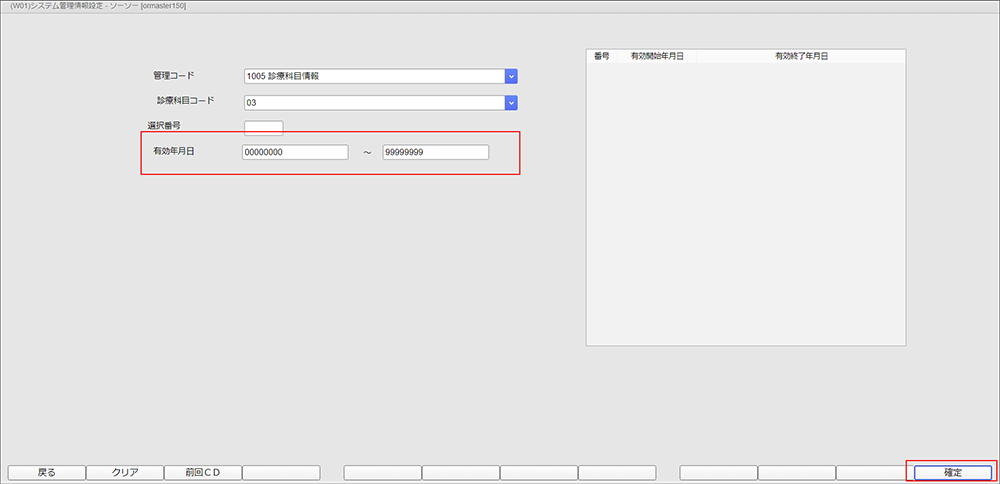
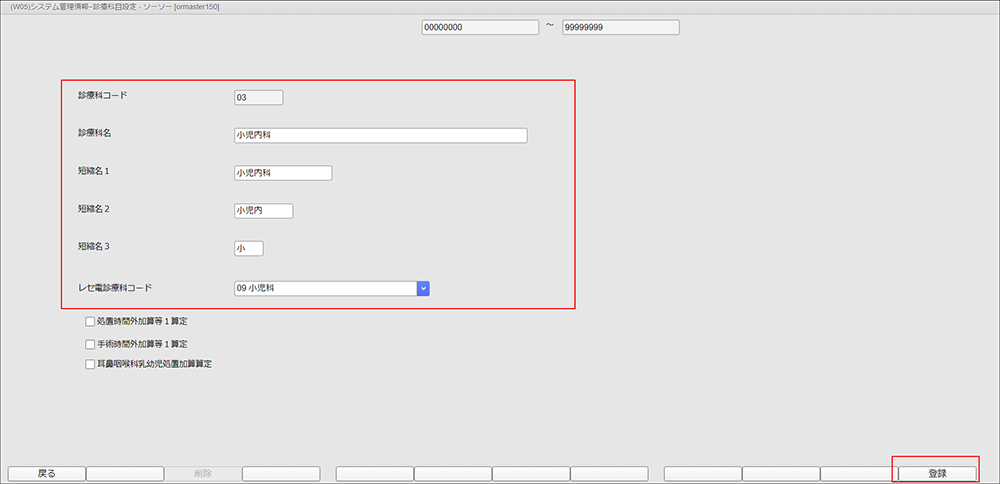
以上で、1005 診療科目情報の設定は終了です。
■1006 施設基準情報
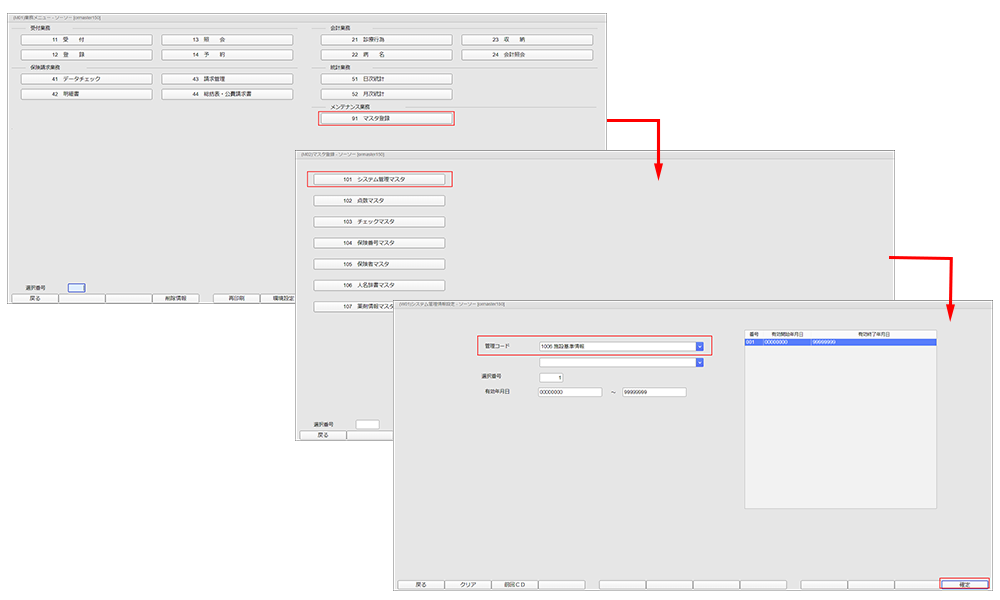
一覧が表示されますので、いずれかを選択します。
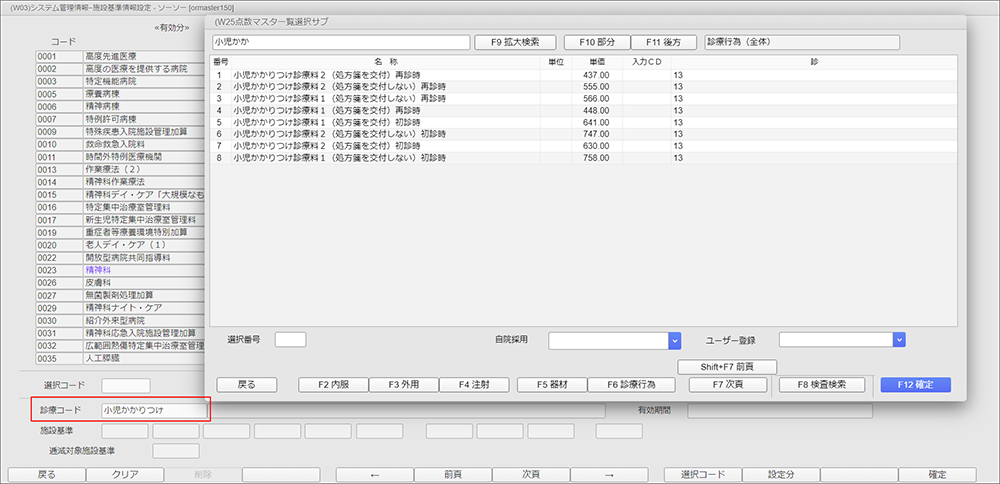
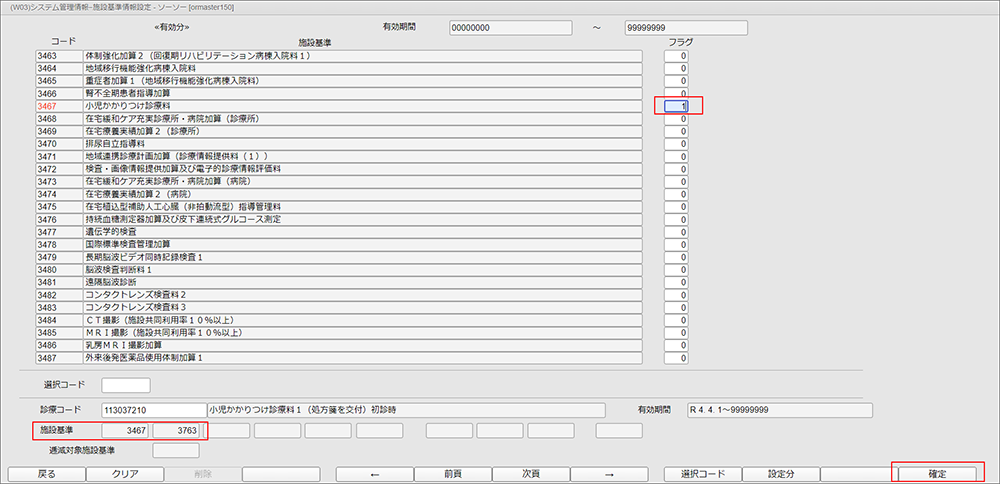
以上で、1006 施設基準情報の設定は終了です。
1.システム管理マスタで「1001 医療機関情報−基本」を開く
[91 マスタ登録]>[101システム管理マスタ]と進み、管理コード「1001 医療機関情報−基本」を選択し、[確定]ボタンを押します。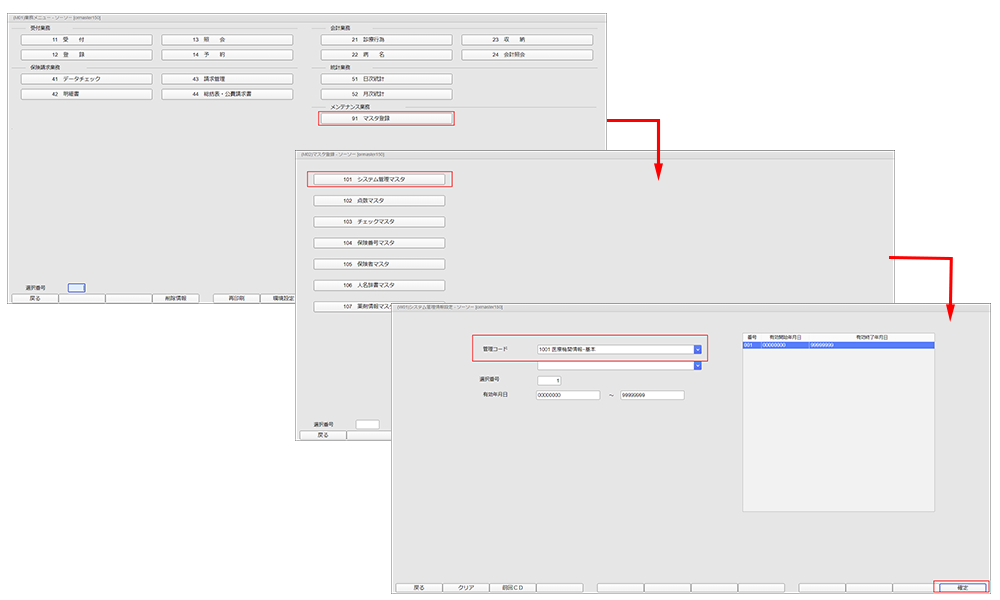
2.必要項目を入力する
- 1.都道府県番号:該当する都道府県を選択します。
- 2.医療機関コード:医療機関コードを半角数字で入力します。
- 3.医療機関名称:医療機関の名称を入力します。
- 4.開設者名:氏名を全角で入力します。
- 5.管理者(院長):氏名を全角で入力します。
- 6.院外処方区分:該当するものを選択します。
- 7.医療機関コード(漢字):レセプトを紙で出力する場合に必要です。全角で入力します。
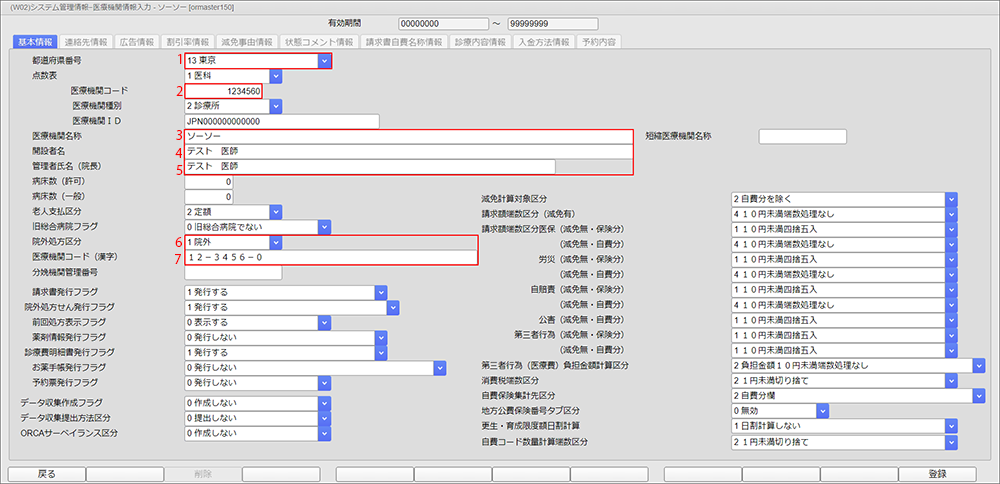
その他の項目については必要に応じて指定し、[登録]ボタンを押下します。
※入院版についてはこちらをご参考ください。
以上で、1001 医療機関情報−基本の設定は終了です。
■1002 医療機関情報−所在地、連絡先
1.システム管理マスタで「1002 医療機関情報−所在地、連絡先」を開く
[91 マスタ登録]>[101システム管理マスタ]と進み、管理コード「1002 医療機関情報−所在地、連絡先」を選択し、[確定]ボタンを押します。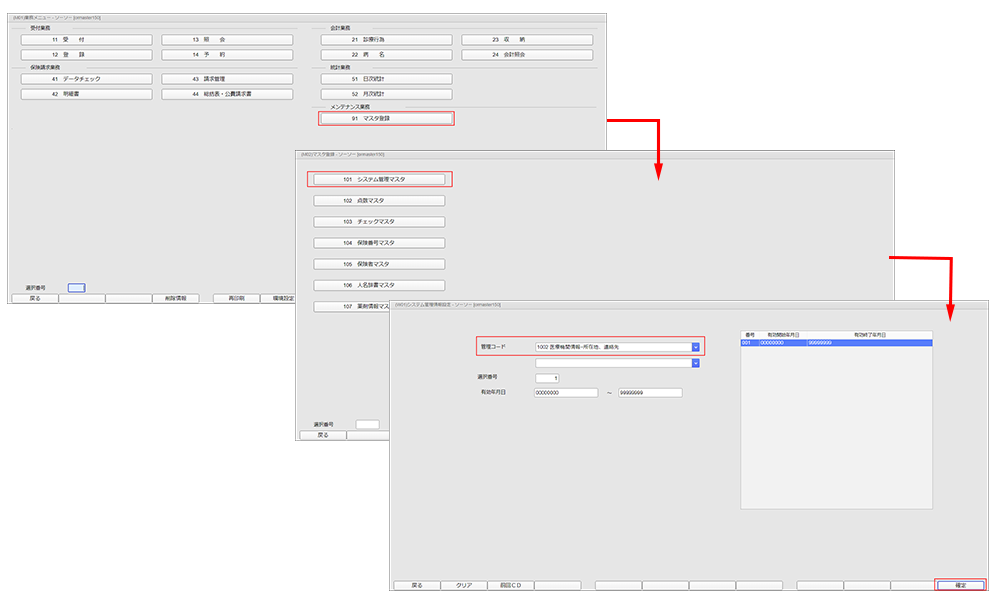
2.必要項目を入力する
医療機関の所在地、連絡先を入力し[登録]ボタンを押下します。所在地は全角でご入力ください。
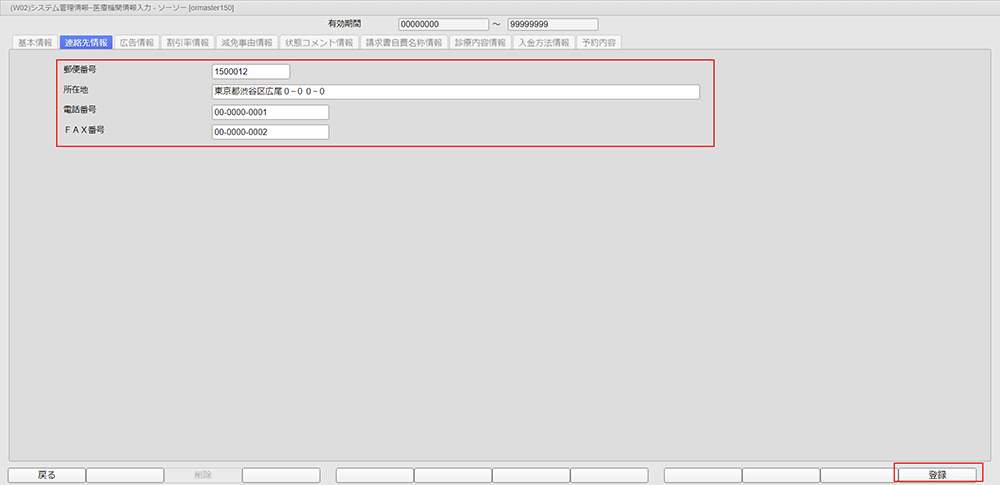
以上で、1002 医療機関情報−所在地、連絡先の設定は終了です。
■1005 診療科目情報
1.システム管理マスタで「1005 診療科目情報」を開く
[91 マスタ登録]>[101システム管理マスタ]と進み、管理コード「1005 診療科目情報」を選択します。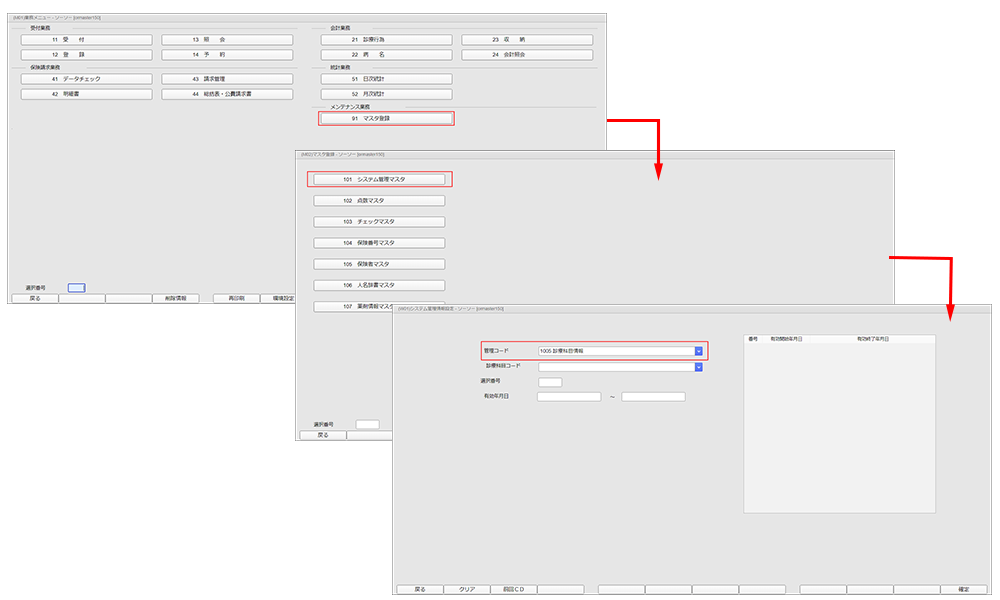
2.診療科目コードを指定する
任意の二桁の数字を入力します。※初期状態時に登録されている「01 内科」を上書きいただいても問題ございません。
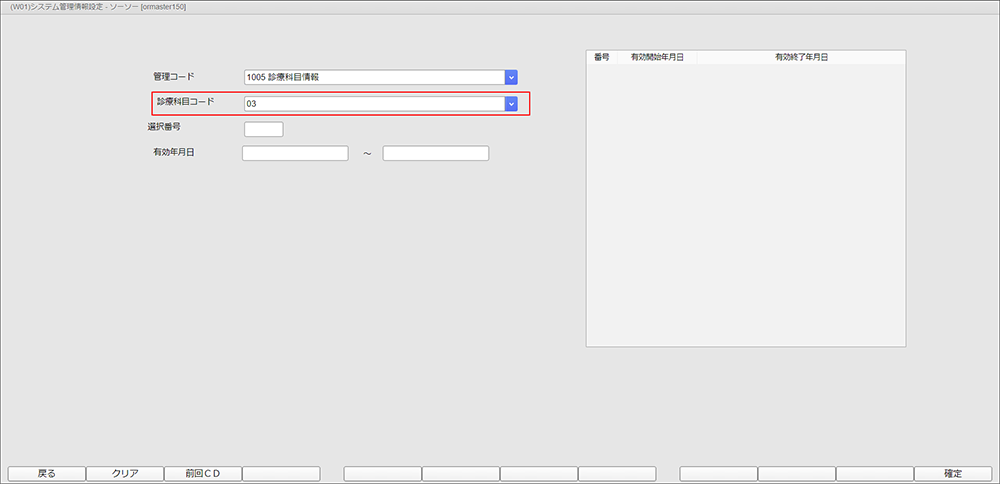
3.有効年月日を指定する
特に指定が無ければ、00000000~99999999 とします。[確定]ボタンを押下し次画面へ進みます。
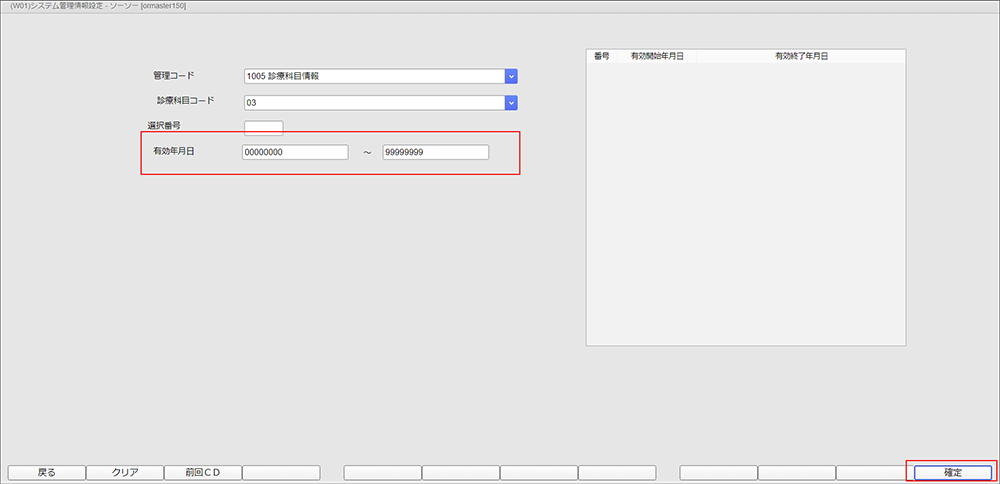
4.診療科情報を入力する
診療科の名称の入力と、該当するレセ電診療科コードを指定を行い[登録]ボタンを押下します。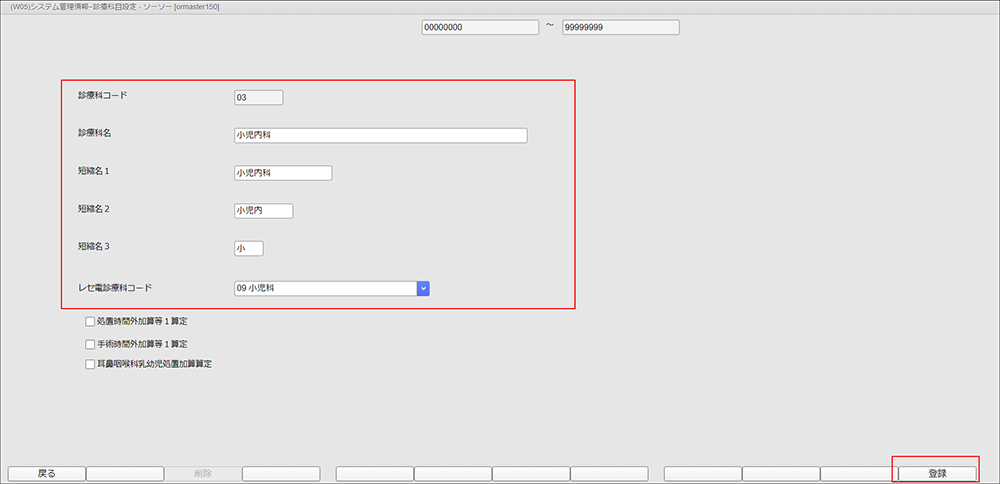
- 診療科名:全角20文字まで入力可能です。
- 短縮名1:全角5文字まで入力可能です。※受付や診療行為画面の「診療科」欄に表示されます。
- 短縮名2:全角3文字まで入力可能です。
- 短縮名3:全角1文字まで入力可能です。
以上で、1005 診療科目情報の設定は終了です。
■1006 施設基準情報
1.システム管理マスタで「1006 施設基準情報」を開く
[91 マスタ登録]>[101システム管理マスタ]と進み、管理コード「1006 施設基準情報」を選択し、[確定]ボタンを押します。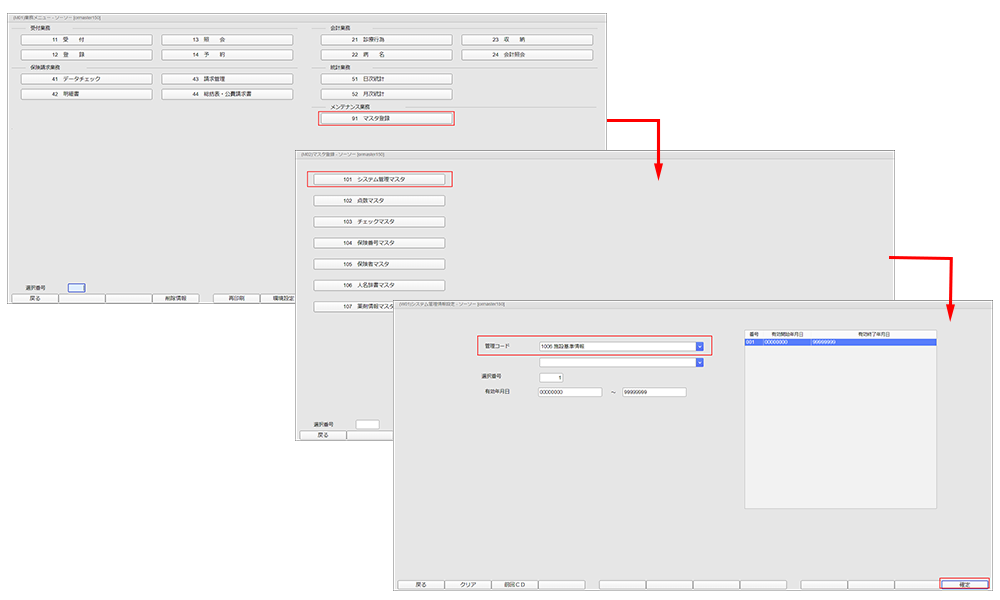
2.対象診療行為を指定する
「診療コード」欄に対象となる診療行為を入力します。一覧が表示されますので、いずれかを選択します。
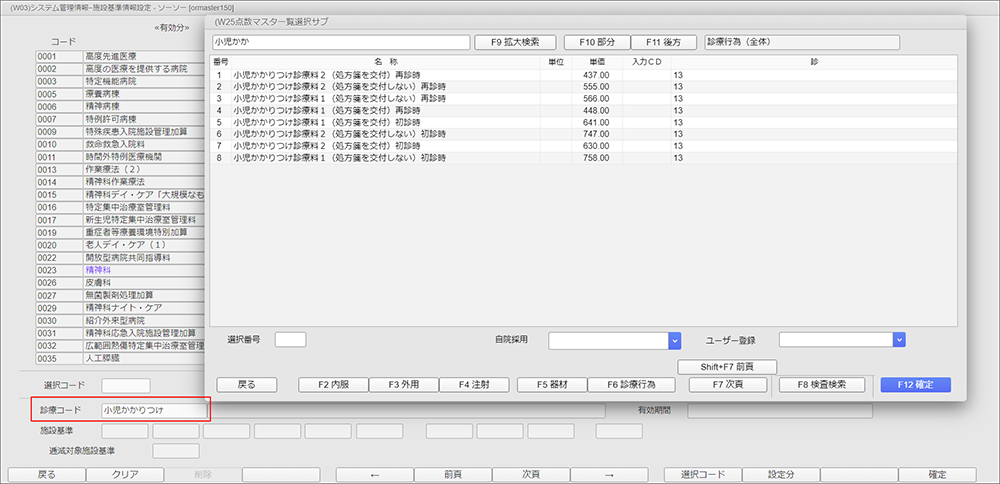
3.該当施設基準のフラグを変更する。
該当の施設基準が表示されますので、「フラグ」欄の「0」を「1」に変更し[確定]ボタンを押下します。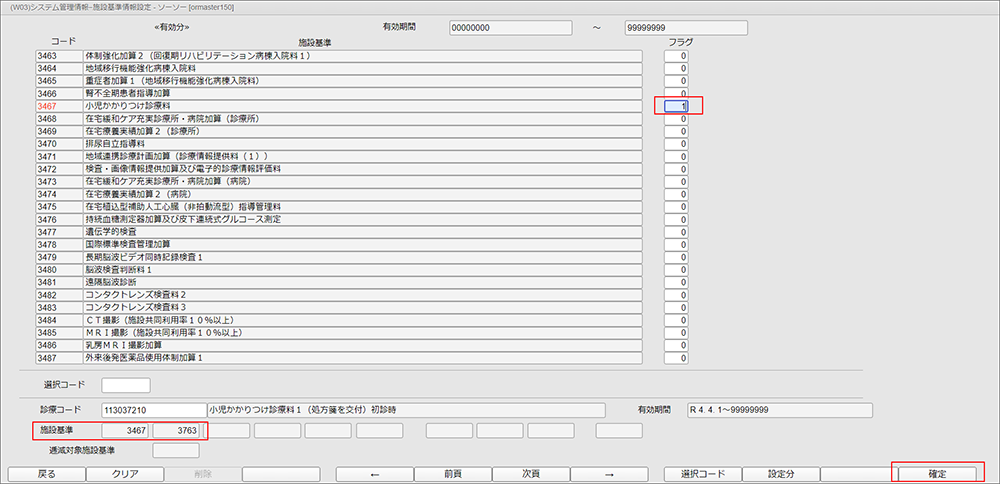
以上で、1006 施設基準情報の設定は終了です。
[最終更新日 2023/11/21][作成日 2021/06/11]