Glasscloudトップ > ガイド一覧 >GlassOrcaの使い方(スタート編)
■GlassOrcaの使い方 - 新規ログインユーザの追加方法
ここでは、新規ログインユーザ(職員情報)追加について紹介します。
新規ログインユーザの登録
1.現在登録されているユーザとパスワードでログインします。
2.[91 マスタ登録]>[101システム管理マスタ]と進み、管理コード「1010 職員情報」を選択し、[確定]ボタンを押下します。
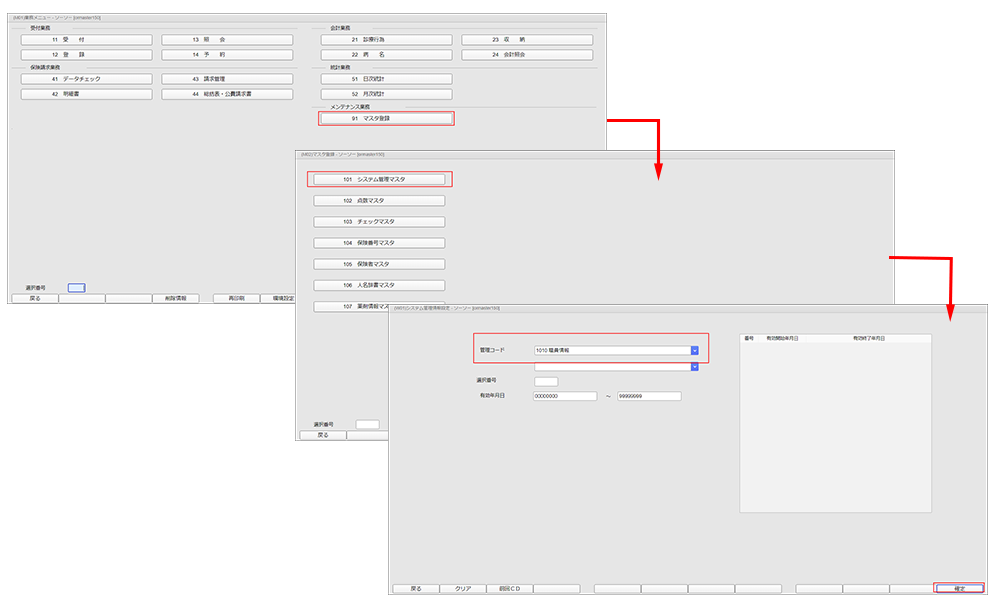
3.職員情報設定画面が開きますので、追加する職員の種類を選択します。
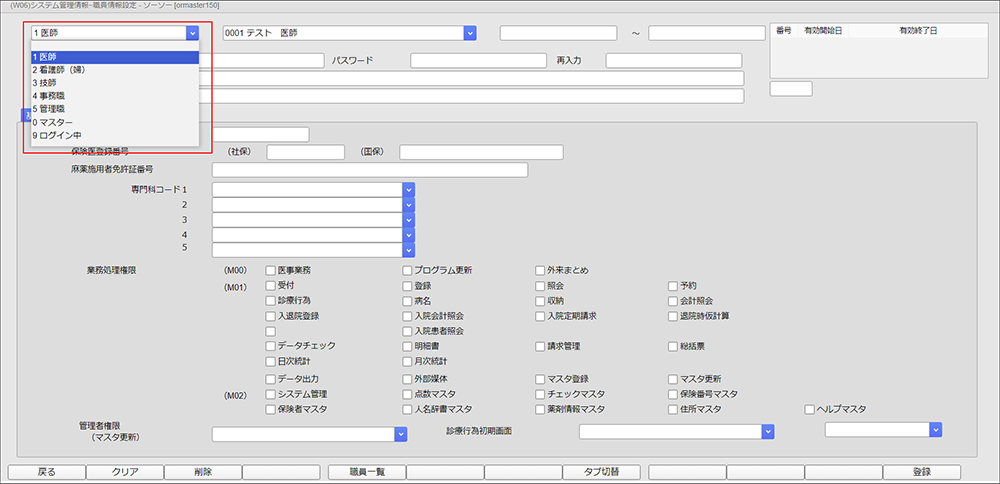
4.隣の欄に、任意の4桁の番号を入力し[Enter]キーを押下します。
医師情報の場合「0000」番は避けてください。
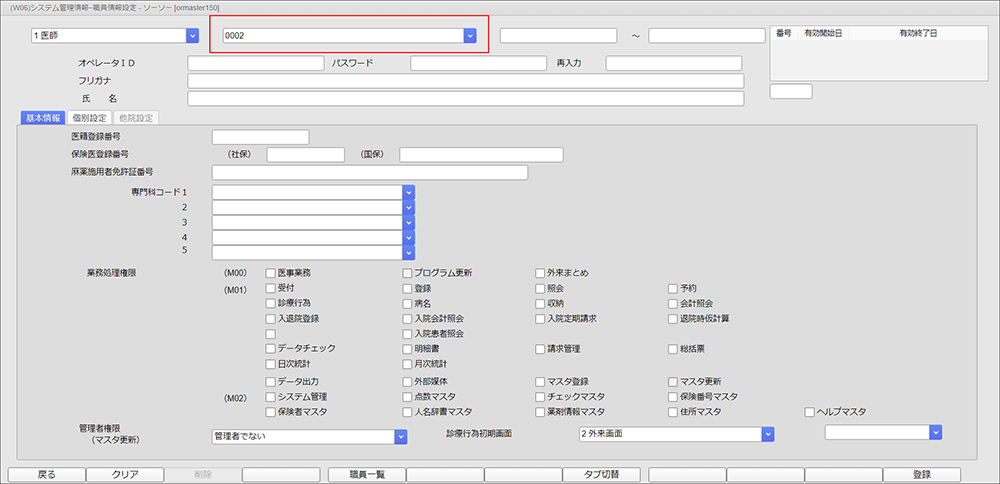
5.登録する職員情報の有効期間を指定します。
特に期間の指定がない場合は、00000000~99999999 とします。
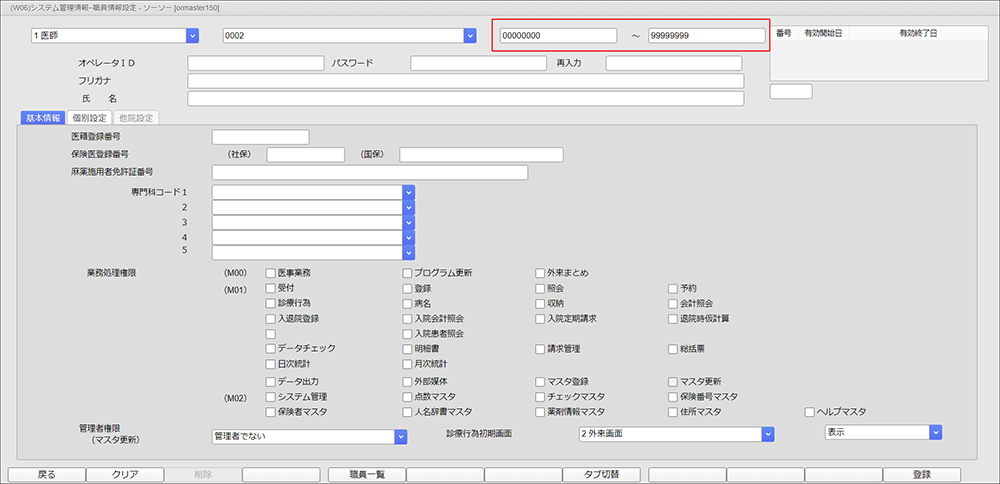
6.「オペレーターID」を任意の英数字で指定し[Enter]キーを押下します。
※このIDが、ログイン画面で入力するユーザ名となります。
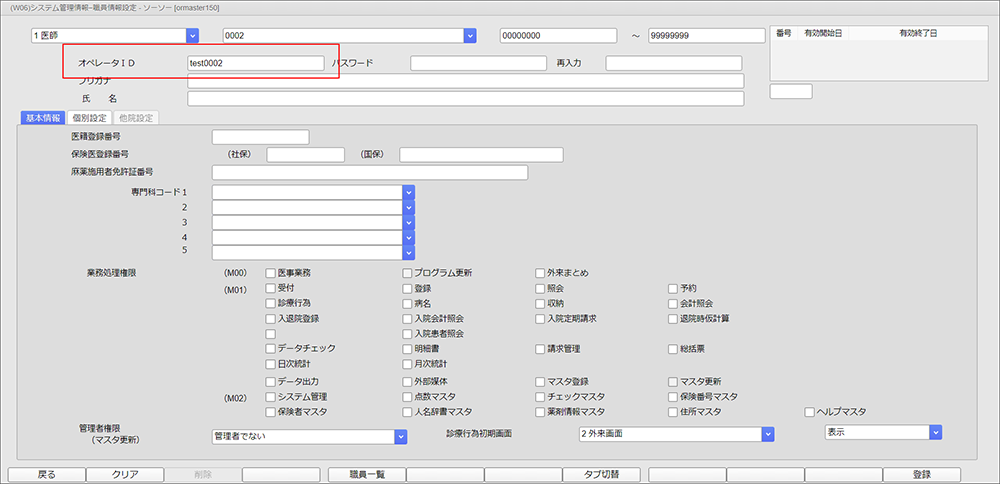
7.パスワードを入力し[Enter]キーを押下します
※このパスワードが、ログイン画面で入力するパスワードとなります。
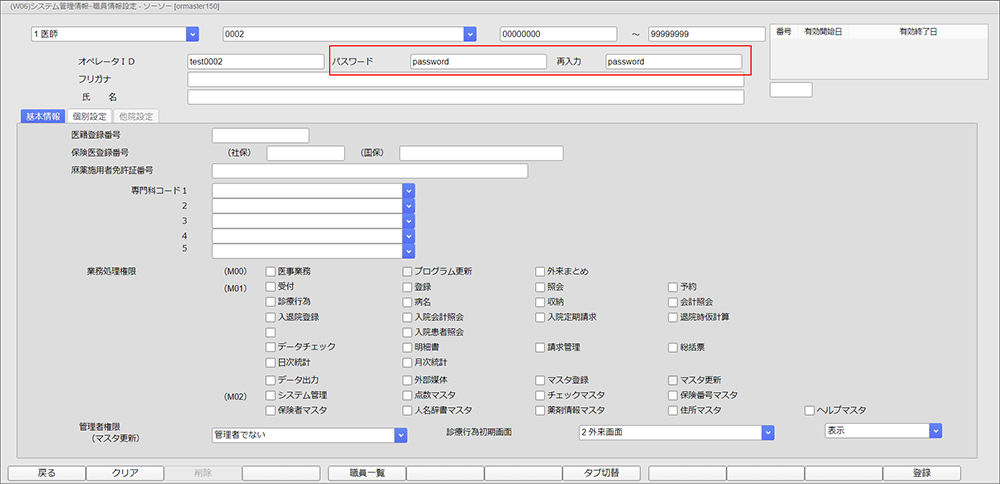
8.職員の氏名を入力します。
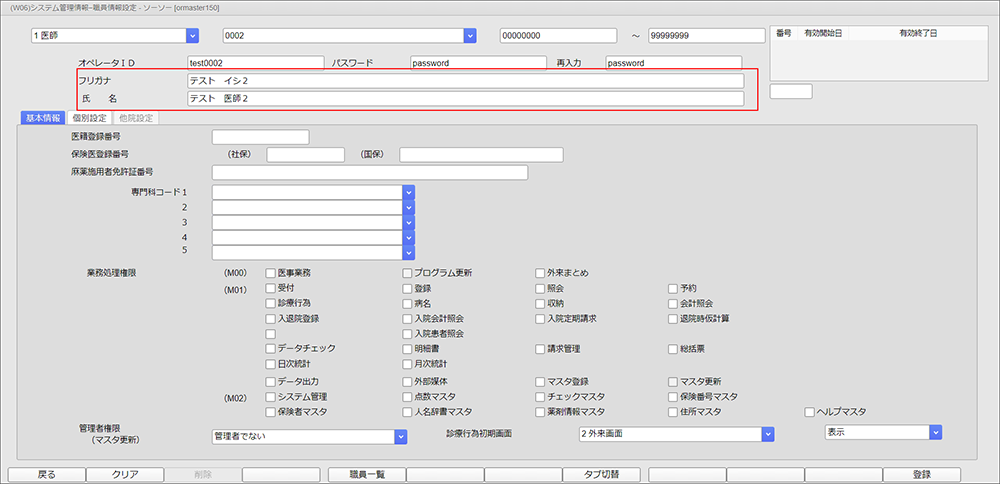
9.登録する医師情報の場合、医籍登録番号〜専門科コードを必要に応じて入力、選択してください。
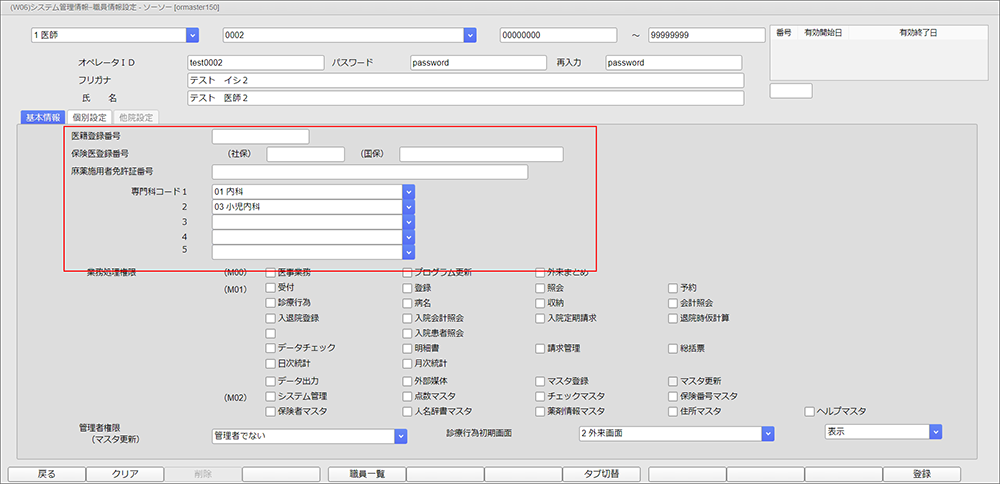
10.業務処理権限を選択し[登録]ボタンを押下します。
選択しなかった項目はそのユーザでログイン中は行うことができなくなります。
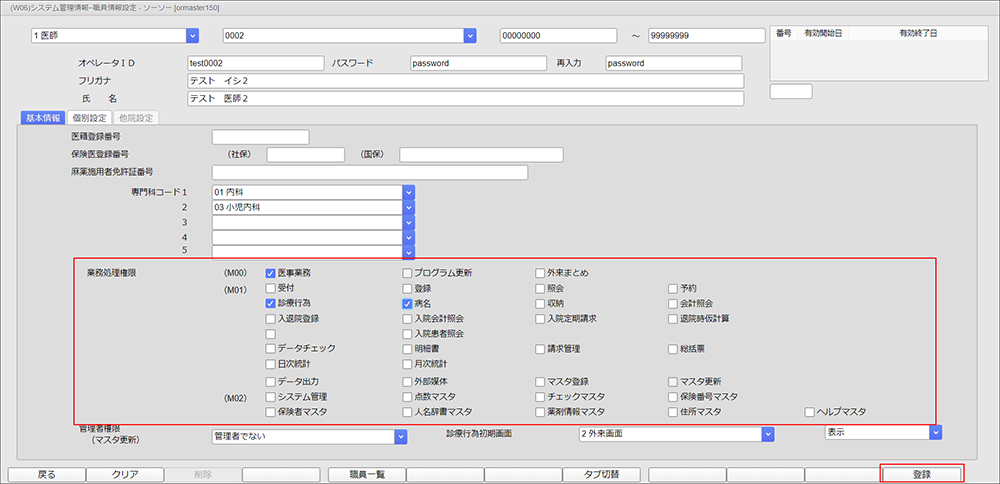
11.確認画面が表示されますので[OK]ボタンを押下します。

以上で新規ログインユーザの登録の手順は終了です。
新規ログインユーザでログインする
1.一度GlassOrcaを終了し、再度起動します。
ログイン画面が表示されたら、先程設定したオペレーターID(ユーザ名)、パスワードを入力し[接続]ボタンを押下します。
2.先程、業務処理権限にチェックを入れた項目のみ作業が可能です。
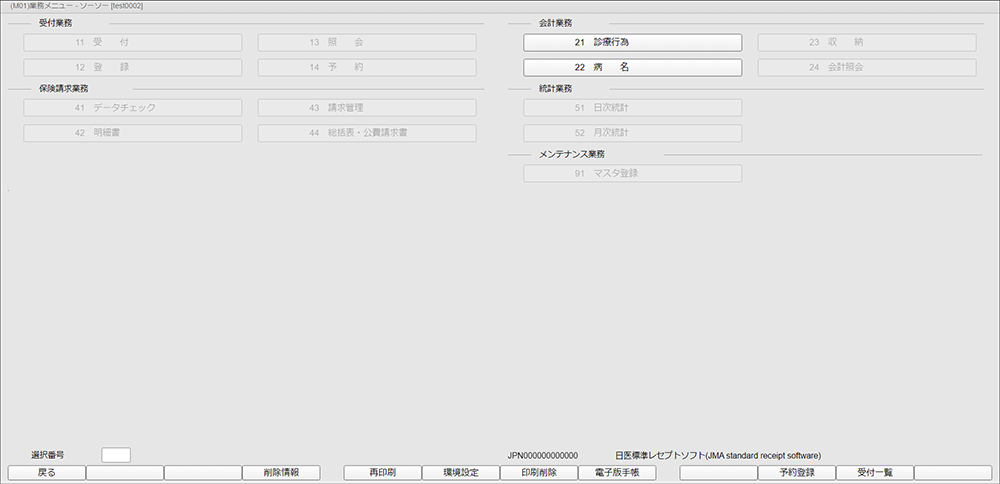
以上で新規ログインユーザでログインする手順は終了です。
ユーザのパスワード等を変更する
先程登録したユーザのパスワードや業務処理権限等は職員情報にて変更が可能です。
1.[91 マスタ登録]>[101システム管理マスタ]と進み、管理コード「1010 職員情報」を選択し、[確定]ボタンを押下します。
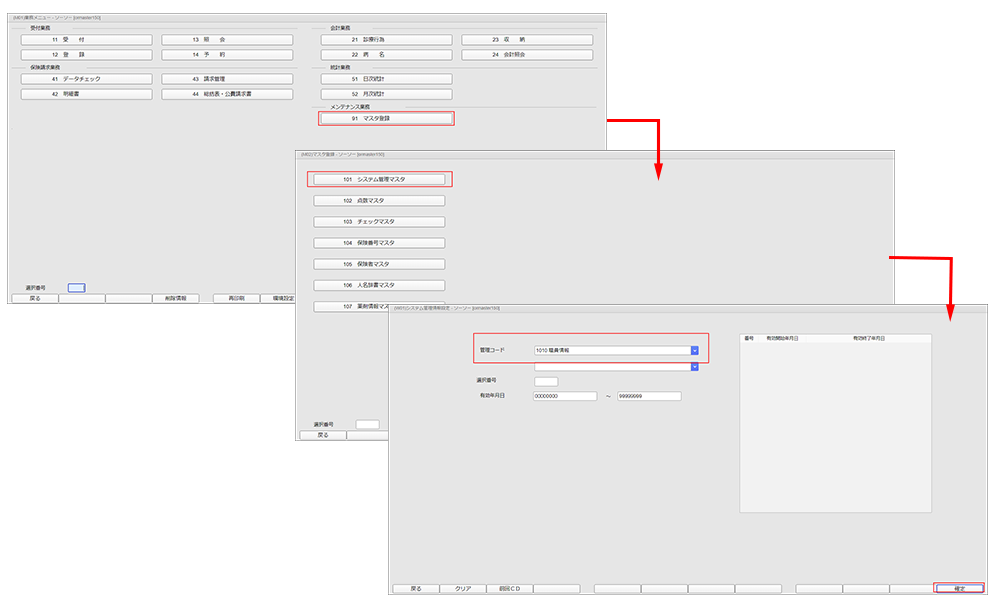
2.修正する職員を選択します。
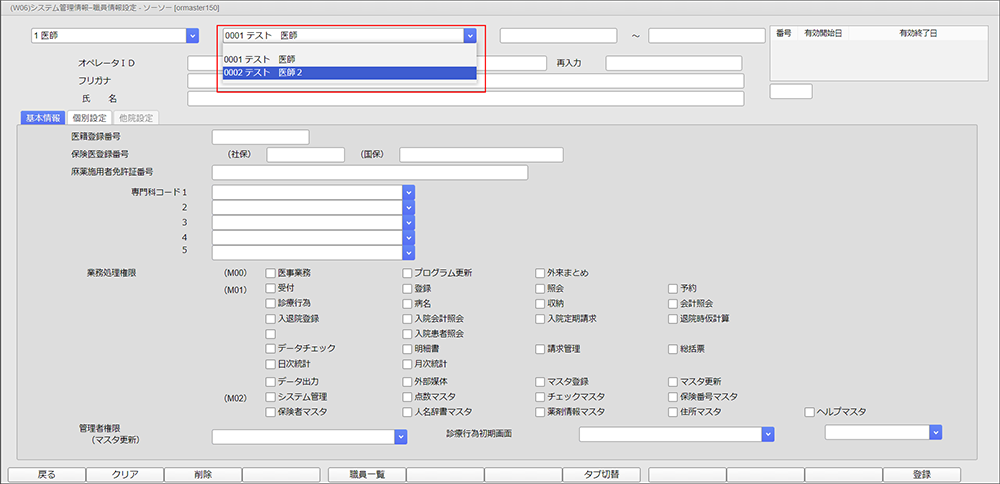
3.登録されている職員情報が表示されますので、新しいパスワードを入力します。
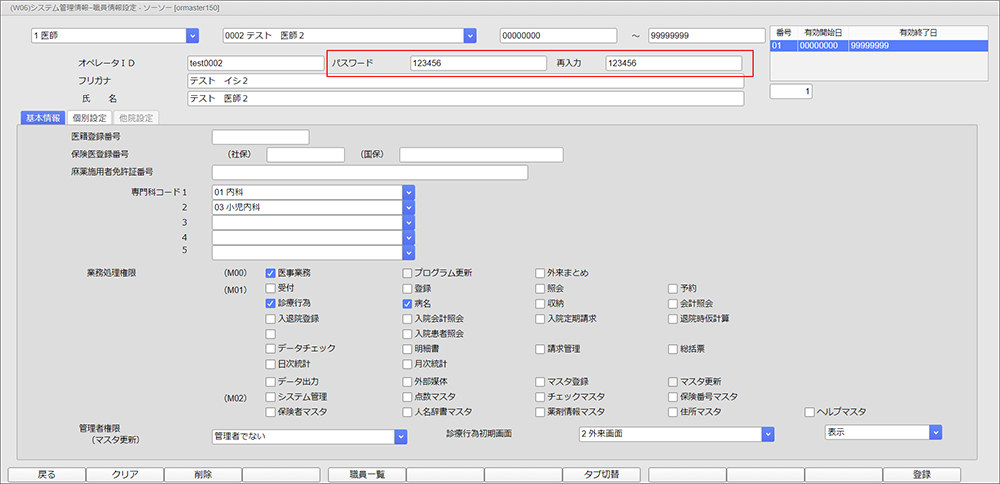
4.パスワード以外の項目も修正する事ができます。
全ての修正が終了したら[登録]ボタンを押下します。
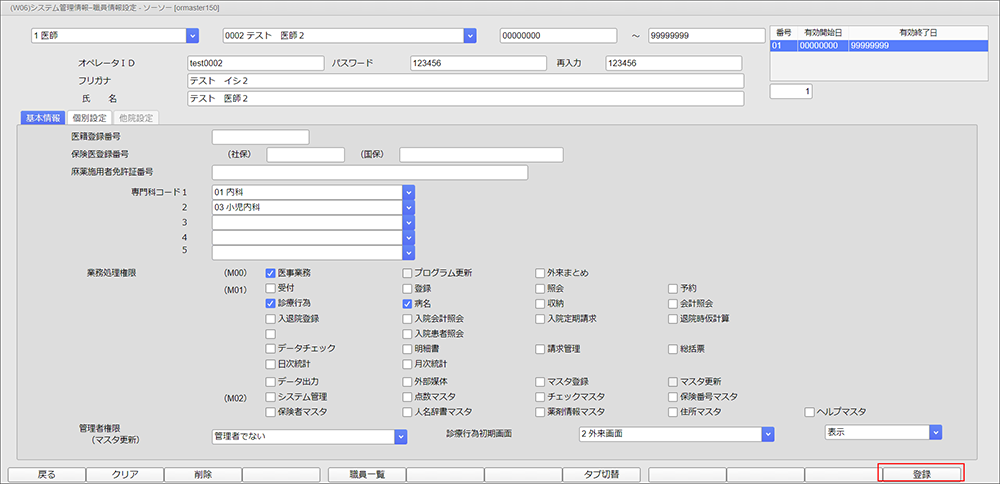
以上で新ユーザのパスワード等を変更する手順は終了です。
1.現在登録されているユーザとパスワードでログインします。
2.[91 マスタ登録]>[101システム管理マスタ]と進み、管理コード「1010 職員情報」を選択し、[確定]ボタンを押下します。
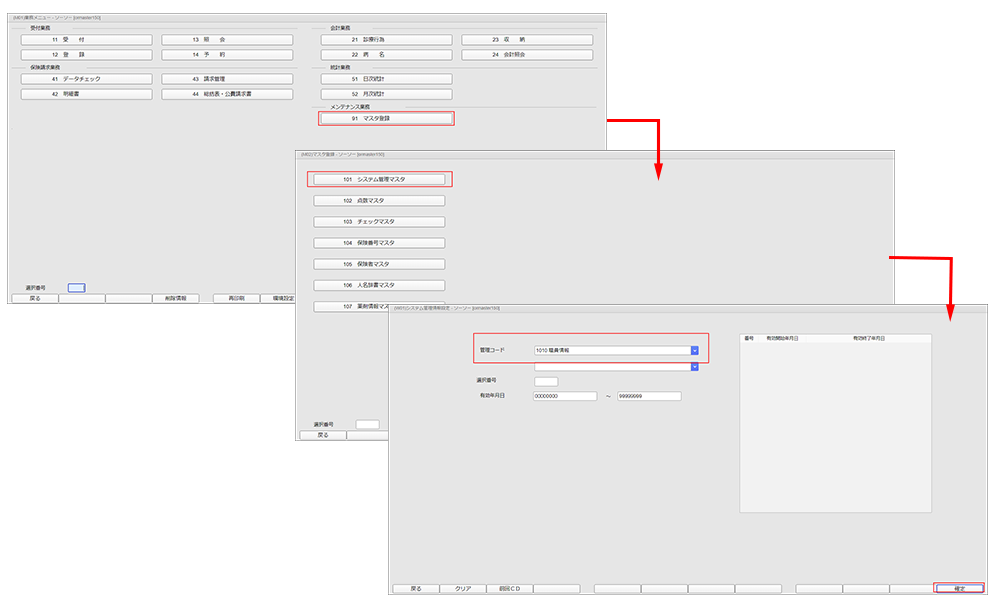
3.職員情報設定画面が開きますので、追加する職員の種類を選択します。
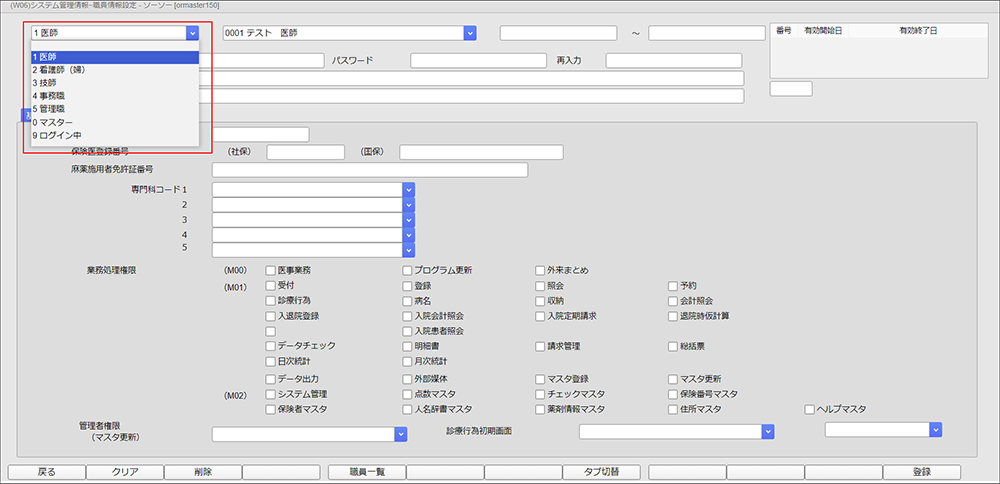
4.隣の欄に、任意の4桁の番号を入力し[Enter]キーを押下します。
医師情報の場合「0000」番は避けてください。
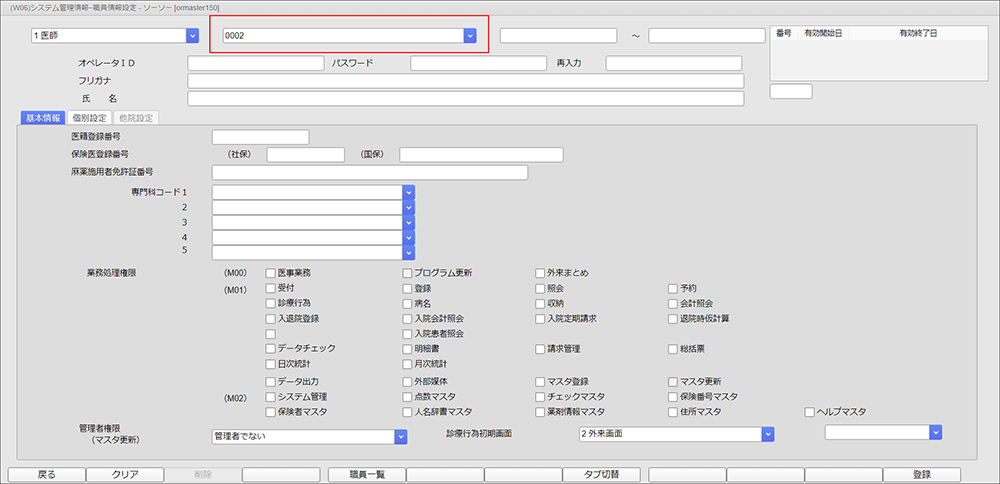
5.登録する職員情報の有効期間を指定します。
特に期間の指定がない場合は、00000000~99999999 とします。
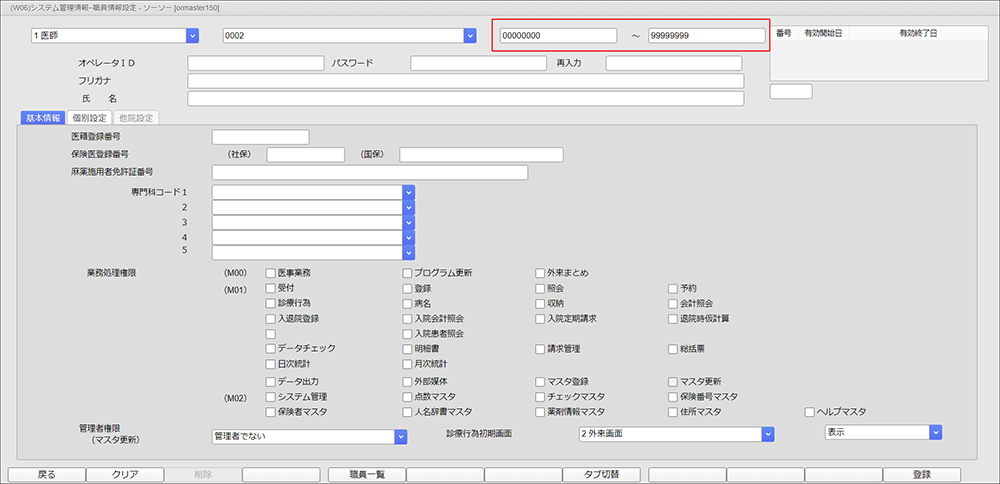
6.「オペレーターID」を任意の英数字で指定し[Enter]キーを押下します。
※このIDが、ログイン画面で入力するユーザ名となります。
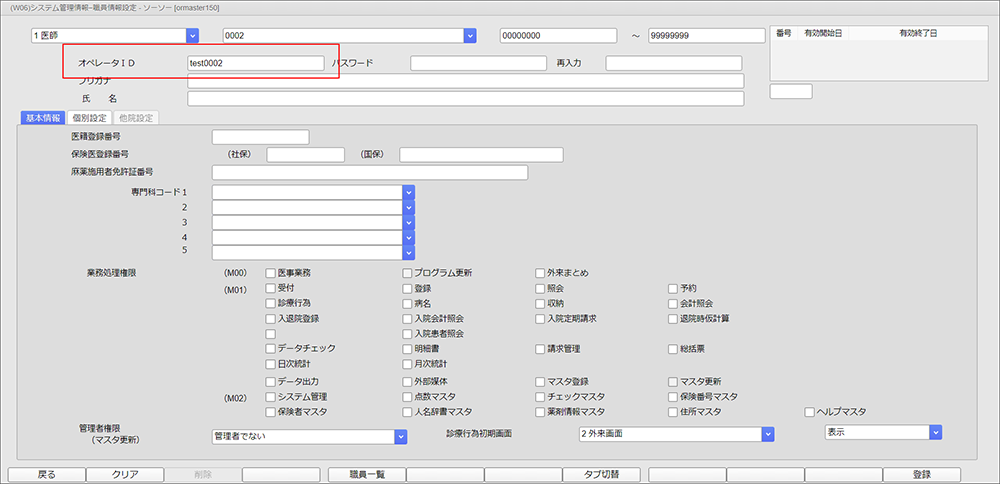
7.パスワードを入力し[Enter]キーを押下します
※このパスワードが、ログイン画面で入力するパスワードとなります。
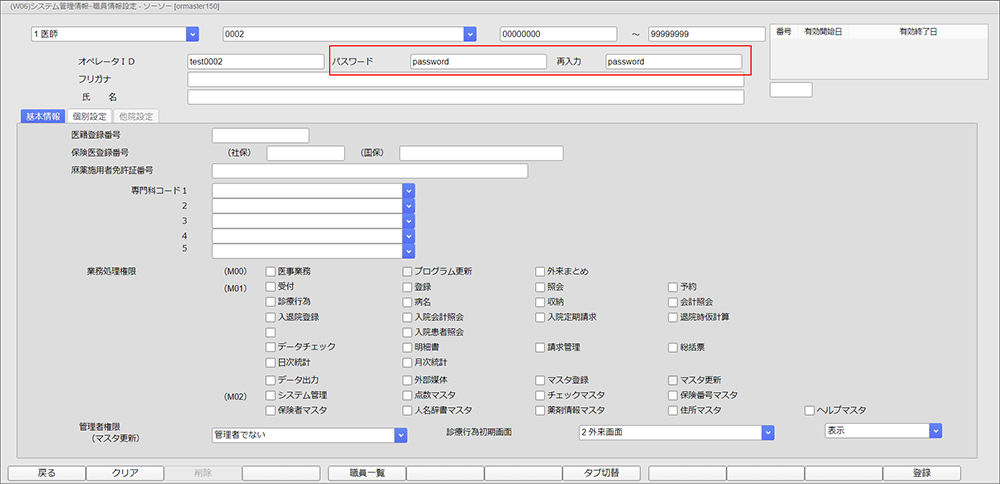
8.職員の氏名を入力します。
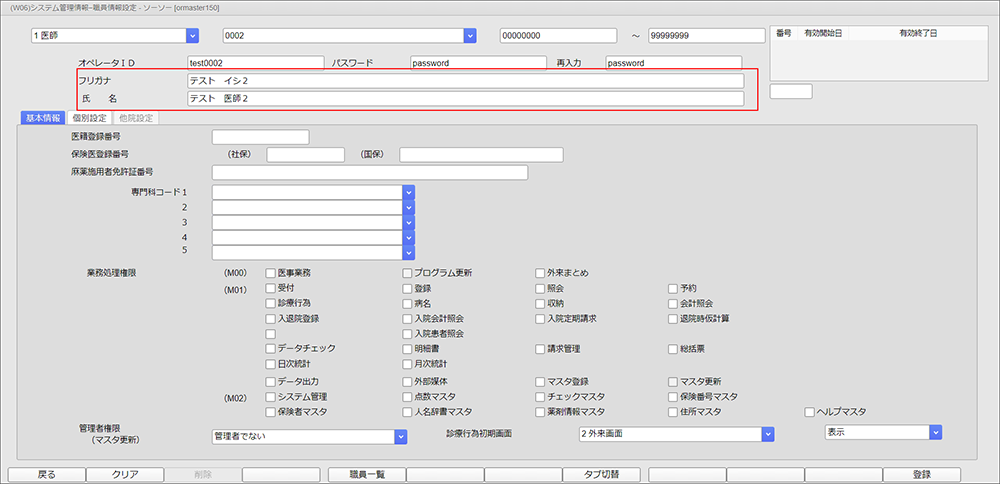
9.登録する医師情報の場合、医籍登録番号〜専門科コードを必要に応じて入力、選択してください。
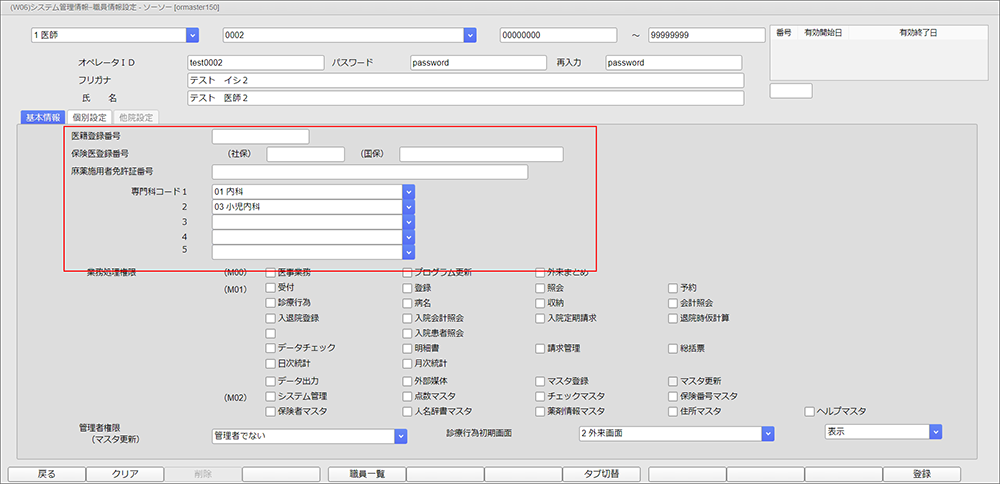
10.業務処理権限を選択し[登録]ボタンを押下します。
選択しなかった項目はそのユーザでログイン中は行うことができなくなります。
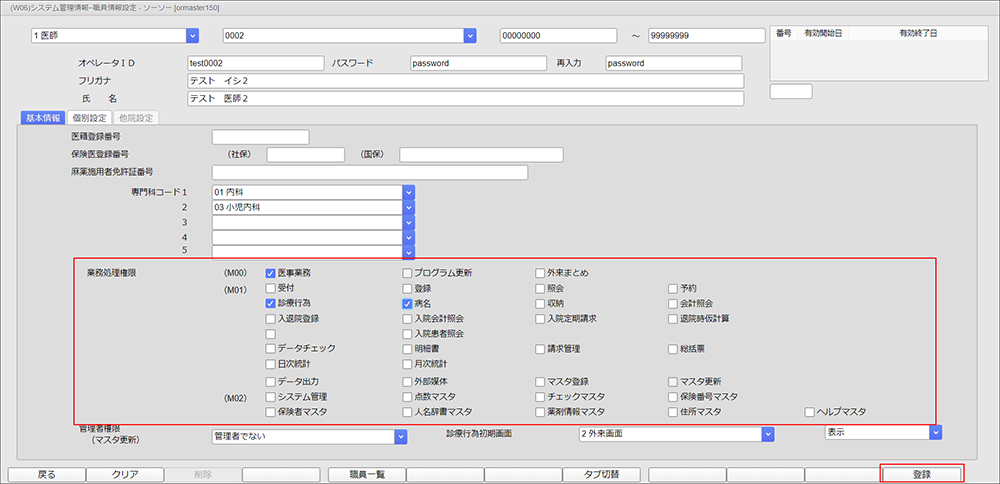
11.確認画面が表示されますので[OK]ボタンを押下します。

以上で新規ログインユーザの登録の手順は終了です。
新規ログインユーザでログインする
1.一度GlassOrcaを終了し、再度起動します。
ログイン画面が表示されたら、先程設定したオペレーターID(ユーザ名)、パスワードを入力し[接続]ボタンを押下します。
2.先程、業務処理権限にチェックを入れた項目のみ作業が可能です。
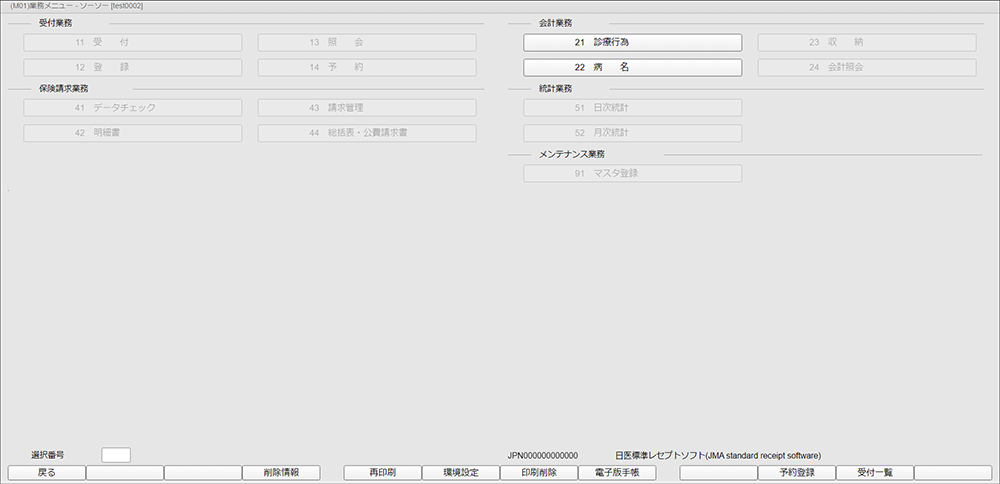
以上で新規ログインユーザでログインする手順は終了です。
ユーザのパスワード等を変更する
先程登録したユーザのパスワードや業務処理権限等は職員情報にて変更が可能です。
1.[91 マスタ登録]>[101システム管理マスタ]と進み、管理コード「1010 職員情報」を選択し、[確定]ボタンを押下します。
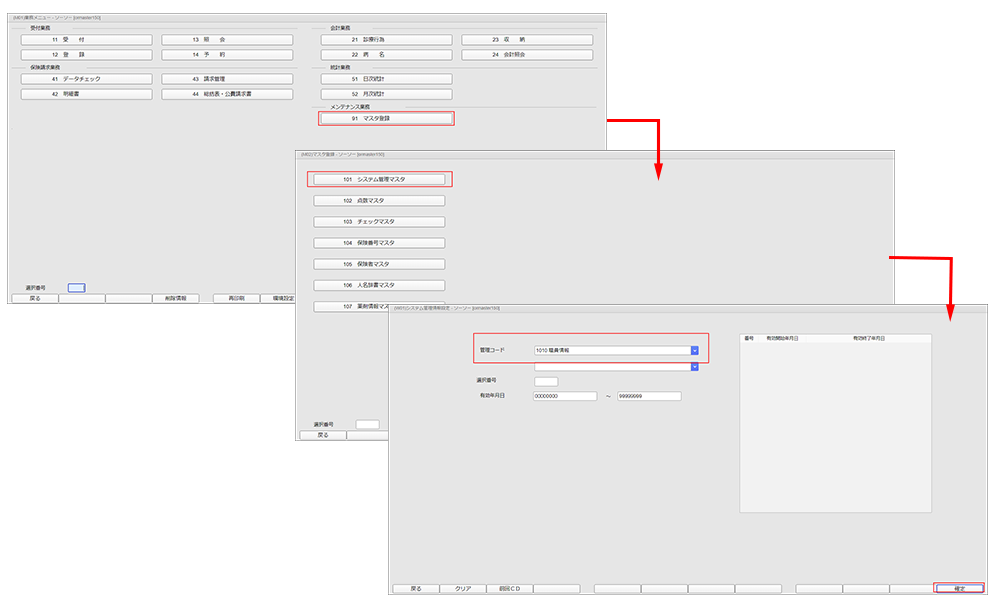
2.修正する職員を選択します。
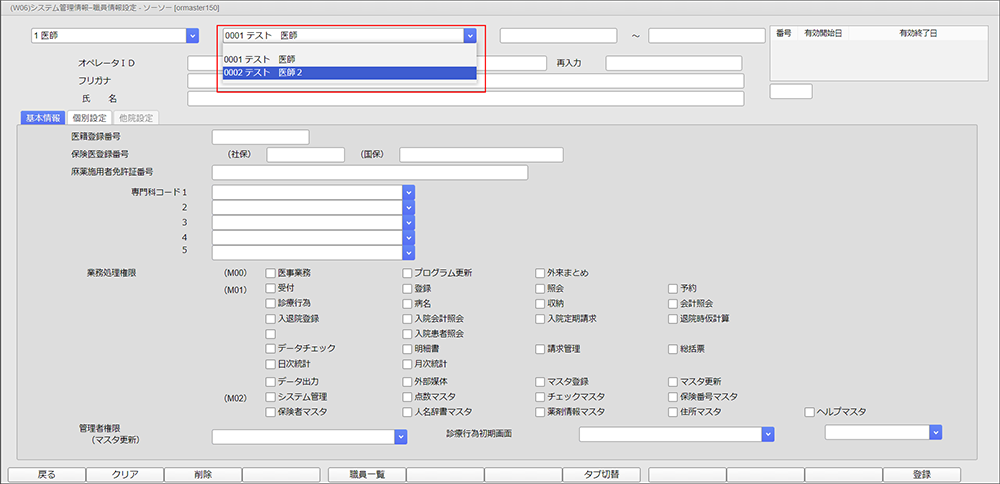
3.登録されている職員情報が表示されますので、新しいパスワードを入力します。
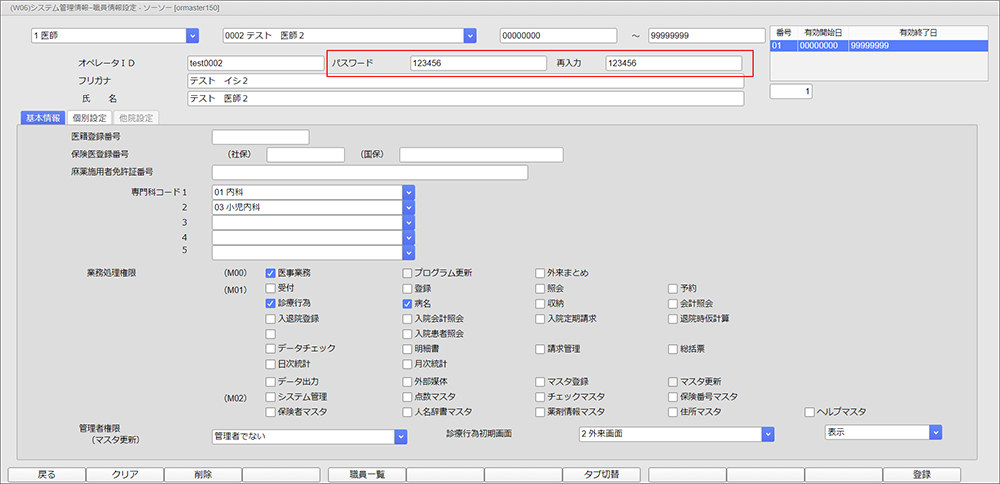
4.パスワード以外の項目も修正する事ができます。
全ての修正が終了したら[登録]ボタンを押下します。
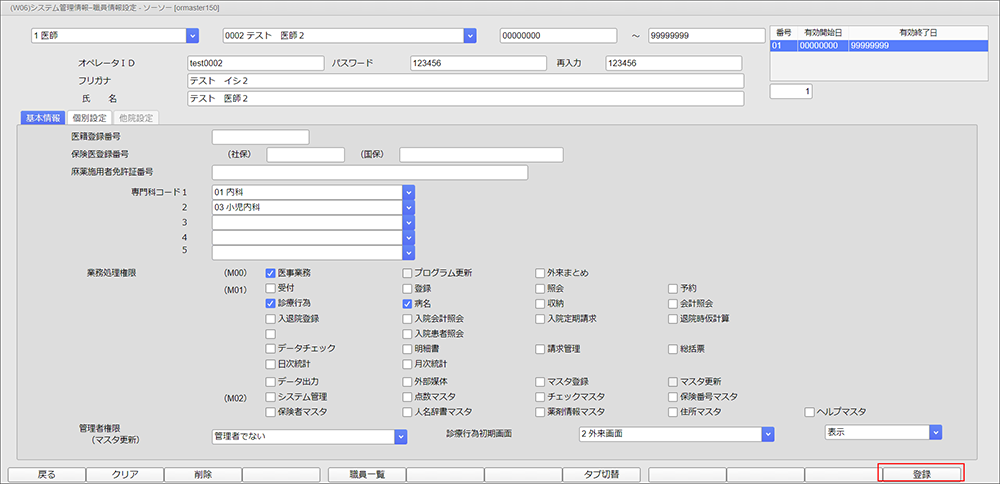
以上で新ユーザのパスワード等を変更する手順は終了です。
[最終更新日 2023/12/06][作成日 2016/08/26]