Glasscloudトップ > ガイド一覧 > GlasscloudでWebブラウザを介さずプリンタに直接印刷する方法
■Glasscloudを使うためのクライアント環境の設定 GlasscloudでWebブラウザを介さずプリンタに直接印刷する方法
ここでは、クライアント環境で直接印刷を行う設定方法について紹介します。
※この設定を行うと、Webブラウザの管理ページにPDFが生成されなくなります。
1.プリンタ設定
オルカのログイン画面を開き、「プリンタ設定」のタブを選択します。
Glasscloudではプリンタの共通管理名をPDFとさせていただいております。このため、プリンタ名を「PDF」と登録してください。
割り当てプリンタにはクライアント環境でご利用されているプリンタを設定してください。
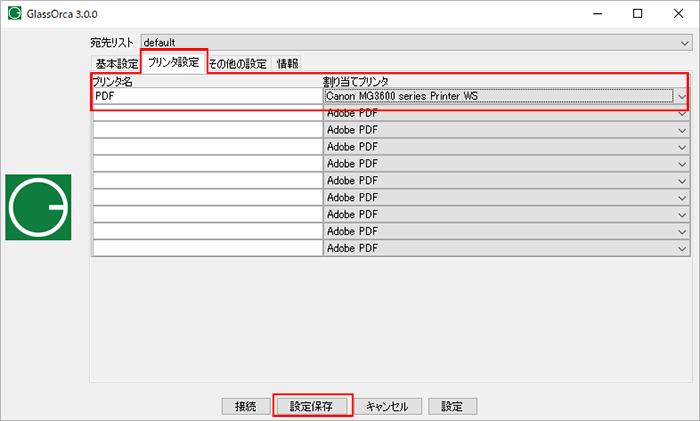
2.職員情報修正
オルカにログインし、業務メニューから[91 マスタ登録]>[101 システム管理マスタ]と進み、管理コード「1010 職員情報」を選択し[確定]ボタンを押します。
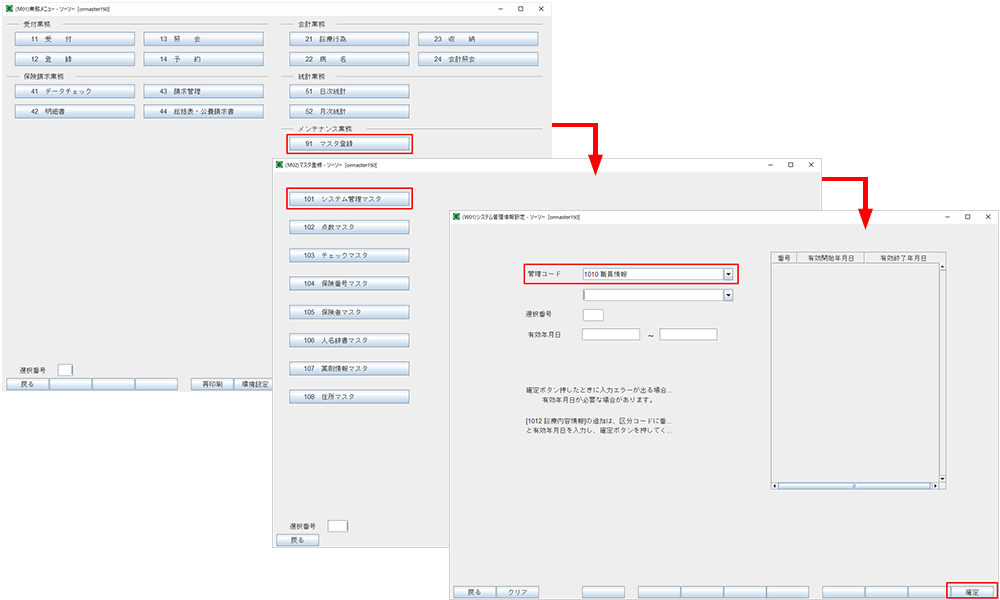
「個別設定」の中の<印刷管理>のクライアント印刷を「1.する」に設定します。
クライアント印刷時ダイアログ表示は「0.表示しない」を選択すると直接印刷、「1.表示する」を選択するとクライアント環境での印刷・保存が可能となります。(使用感の違いはそれそれのリンク先をご覧ください)
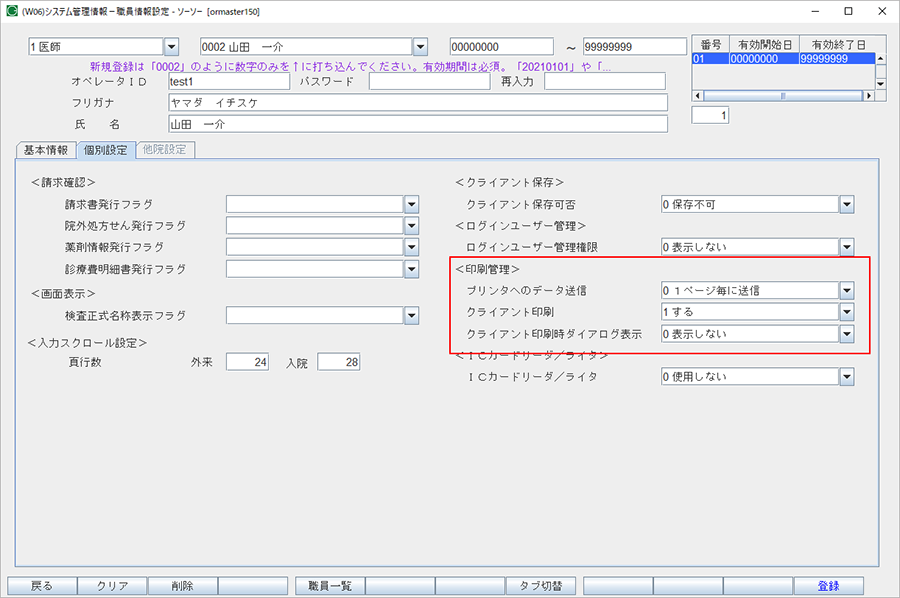
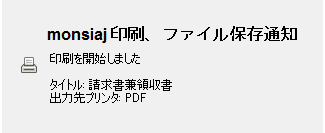
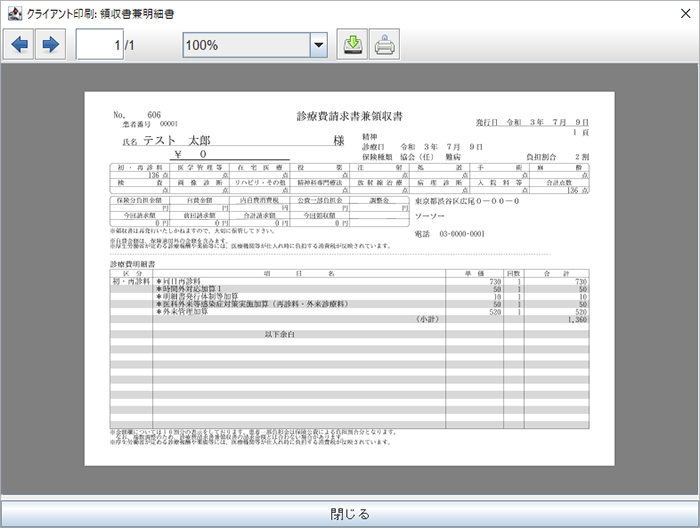
GlasscloudでWebブラウザを介さずプリンタに直接印刷する方法の手順は終了です。
オルカのログイン画面を開き、「プリンタ設定」のタブを選択します。
Glasscloudではプリンタの共通管理名をPDFとさせていただいております。このため、プリンタ名を「PDF」と登録してください。
割り当てプリンタにはクライアント環境でご利用されているプリンタを設定してください。
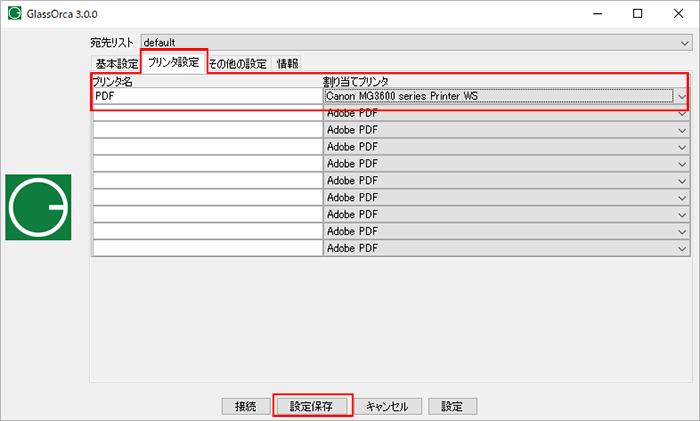
2.職員情報修正
オルカにログインし、業務メニューから[91 マスタ登録]>[101 システム管理マスタ]と進み、管理コード「1010 職員情報」を選択し[確定]ボタンを押します。
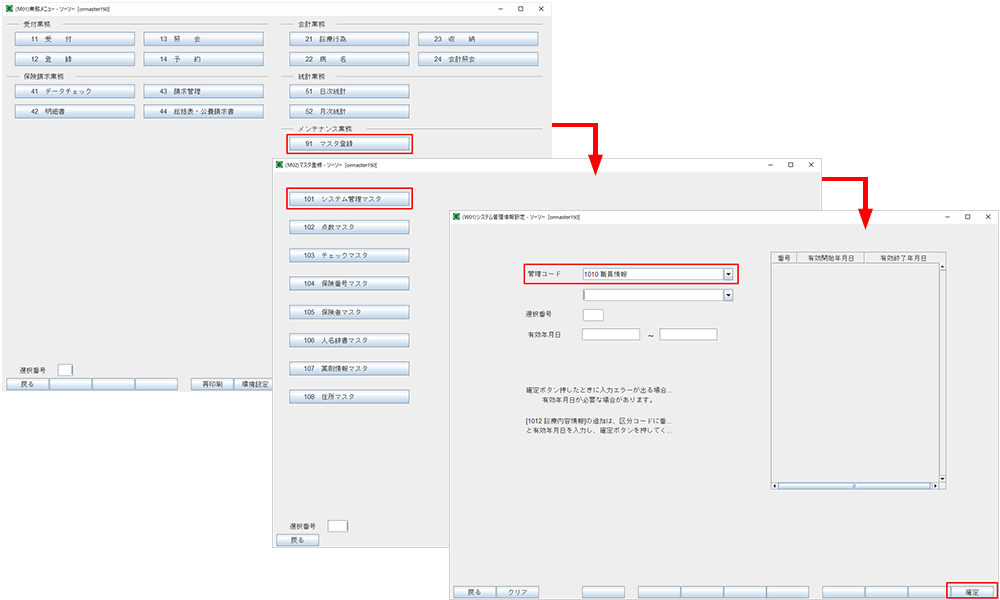
2-2.職員情報修正
操作を行うユーザ(職員情報)を指定します。「個別設定」の中の<印刷管理>のクライアント印刷を「1.する」に設定します。
クライアント印刷時ダイアログ表示は「0.表示しない」を選択すると直接印刷、「1.表示する」を選択するとクライアント環境での印刷・保存が可能となります。(使用感の違いはそれそれのリンク先をご覧ください)
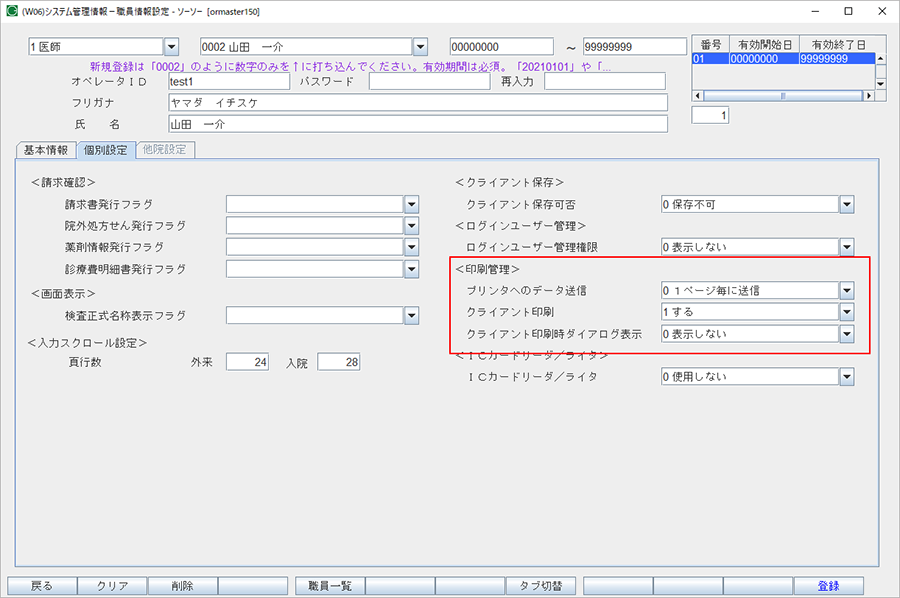
クライアント印刷時ダイアログ表示を「0.表示しない」に設定すると、直接印刷が開始されます。
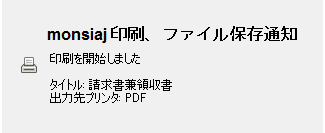
クライアント印刷時ダイアログ表示を「1.表示する」に設定するとこのような確認画面が表示されます。
プリンタのアイコンをクリックし印刷を開始します。
HDDのアイコンをクリックすると印刷を行わず、指定先に保存する事も可能です。
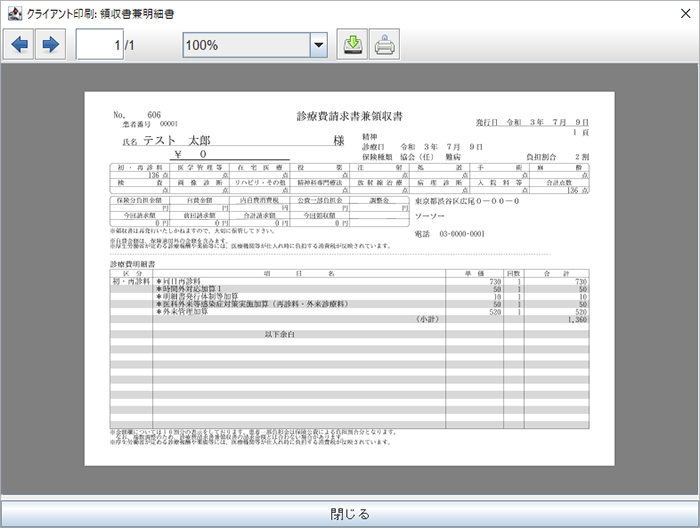
GlasscloudでWebブラウザを介さずプリンタに直接印刷する方法の手順は終了です。
[最終更新日 2021/07/09][作成日 2016/04/15]
HOME │
会社情報 |
サイトマップ │
プライバシーポリシー |
特定商取引に基づく表示
Copyright(C) 2007 SoSO Corporation All Right Reserved .