Glasscloudトップ > ガイド一覧 > 入退院登録
◆入院登録
1.左上の欄に患者番号を入力し、[Enter]キーを押下します。
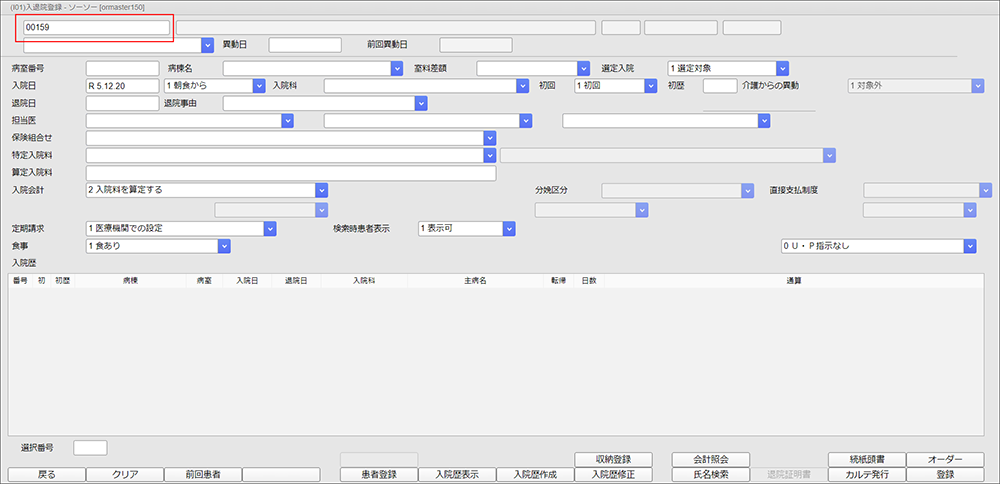
2.登録区分が「01 入院登録」となります。病室番号を入力し[Enter]キーを押下します。
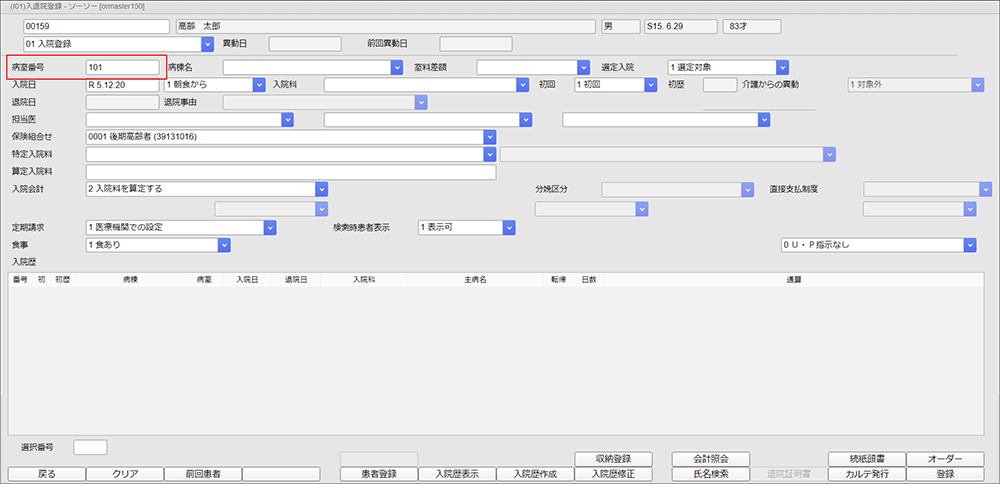
3.選択した病室の内容が反映されます。
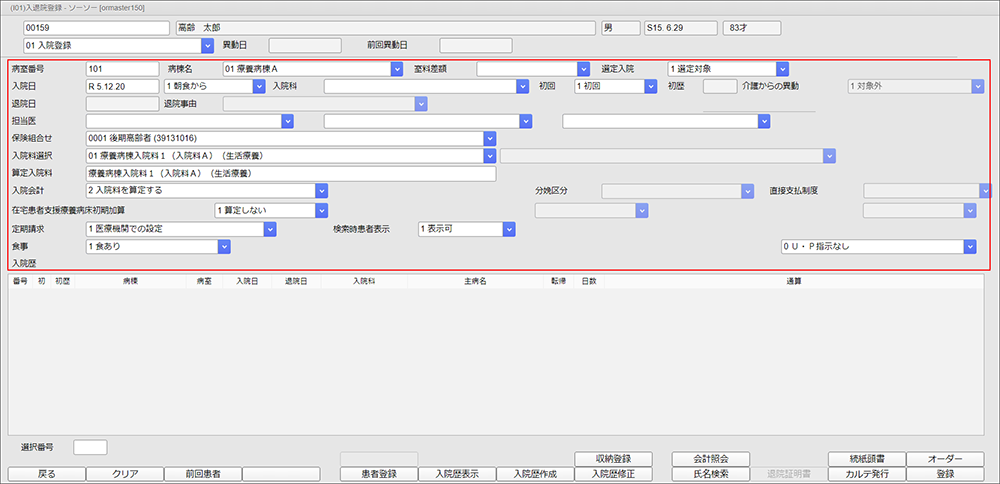
4.必要項目を選択し、[登録]ボタンを押下します。
![[登録]ボタンを押下](image/hospitalization-registration/04.png)
5.入院歴に反映されます。
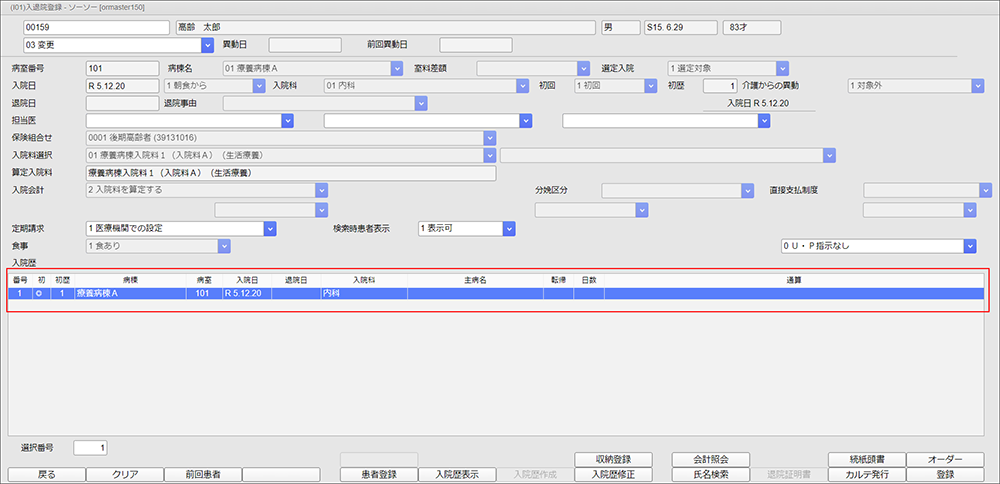
入院登録は以上で終了です。
◆変更
1.左上の欄に患者番号を入力し、[Enter]キーを押下します。
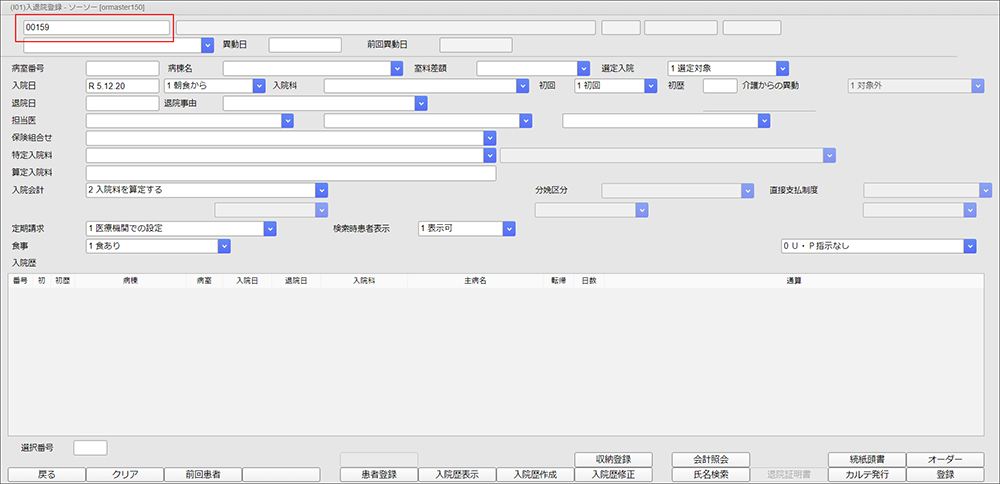
2.登録区分「03 変更」を選択します。
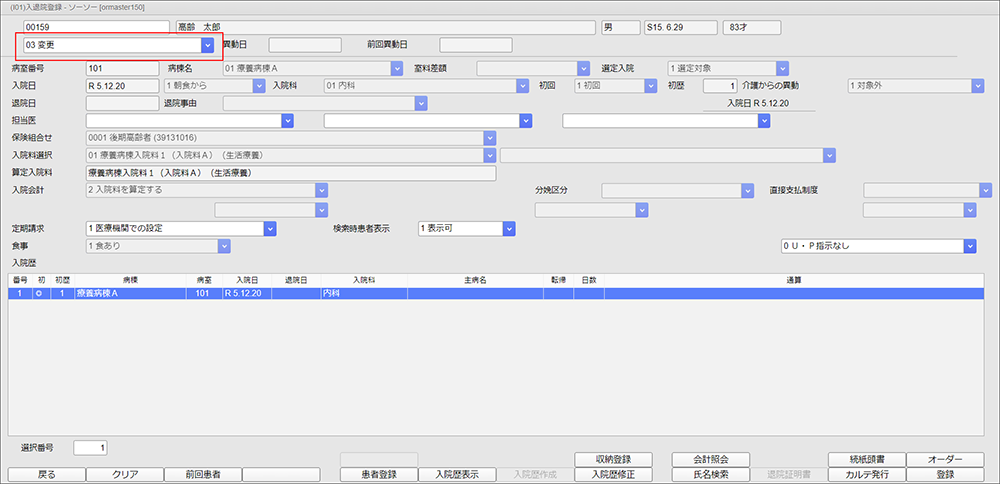
3.変更したい項目を変更します。
※変更可能な項目は担当医、定期請求、検索時患者表示です。他項目を変更したい場合は一旦入院登録を削除します
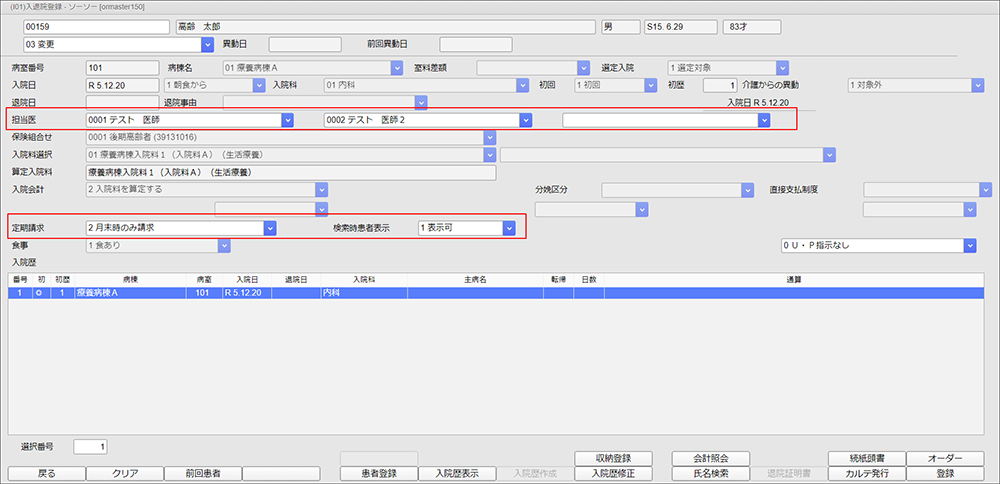
4.[登録]ボタンを押下します。
![[登録]ボタンを押下](image/hospitalization-registration/09.png)
変更方法は以上で終了です。
◆転科 転棟 転室
1.左上の欄に患者番号を入力し、[Enter]キーを押下します。
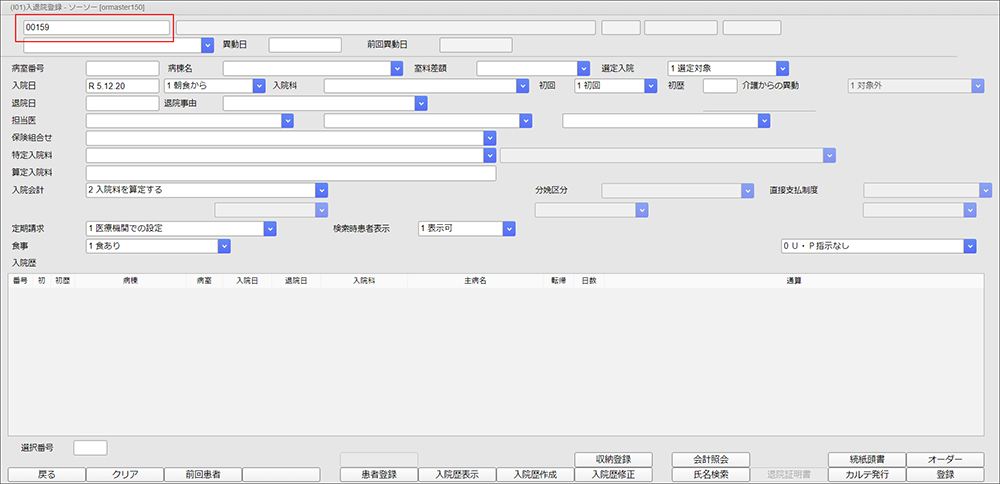
2.登録区分「08 転科 転棟 転室」を選択します。
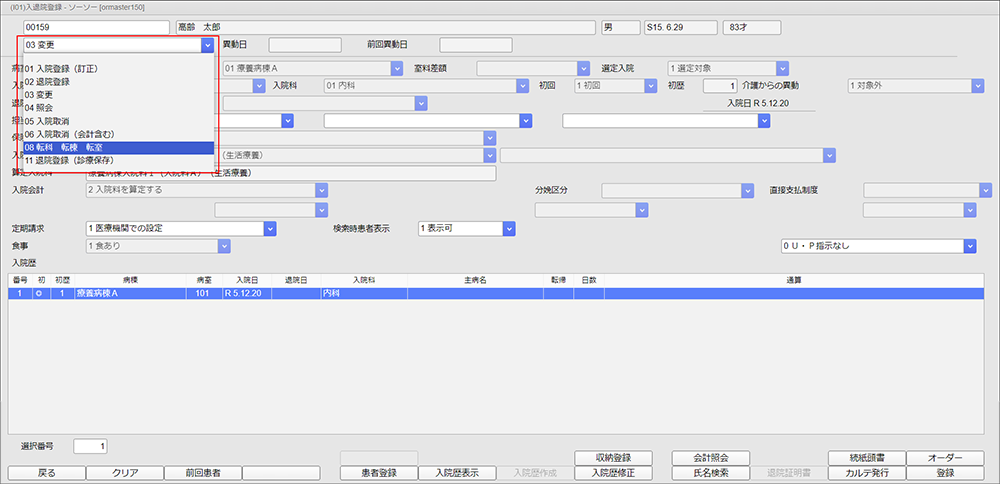
3.必要箇所を変更し、[登録]ボタンを押下します。
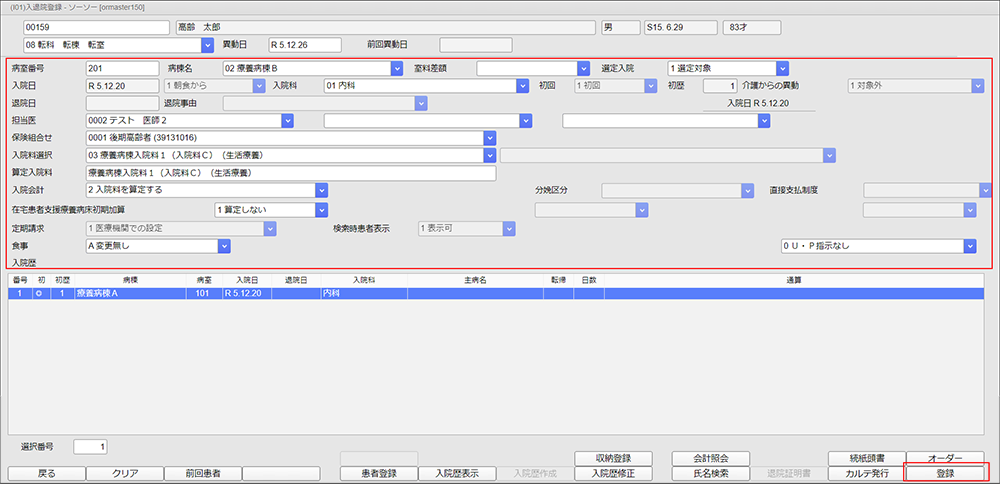
4.[入院歴表示]ボタンを押下すると、履歴の確認ができます。
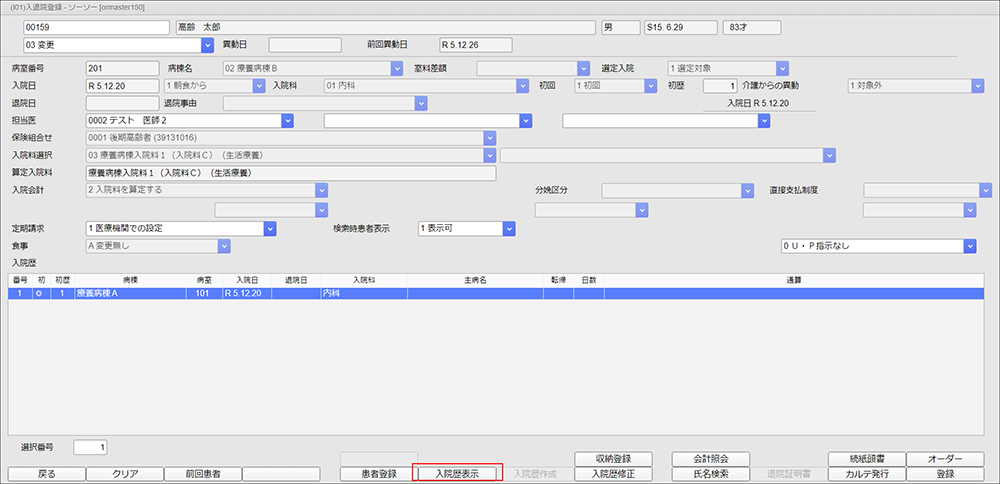
入院歴表示画面が開きます。
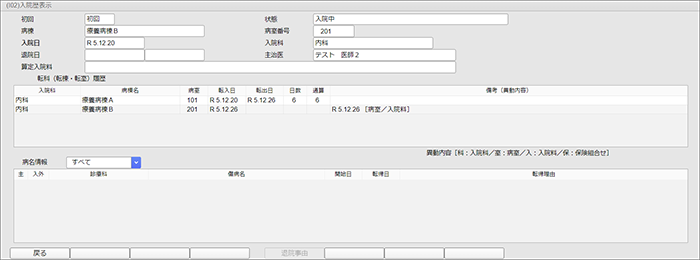
転科 転棟 転室の登録は以上で終了です。
◆退院登録
1.左上の欄に患者番号を入力し、[Enter]キーを押下します。
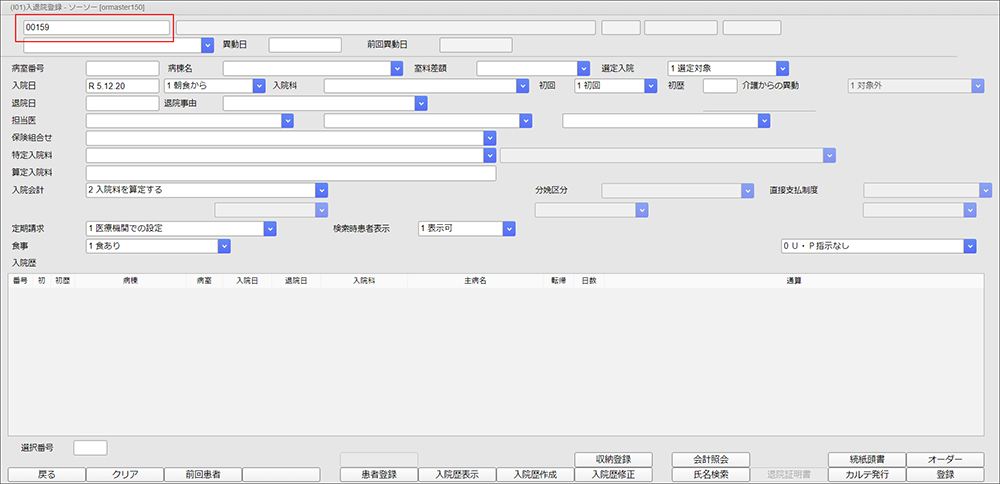
2.登録区分「02 退院登録」を選択します。
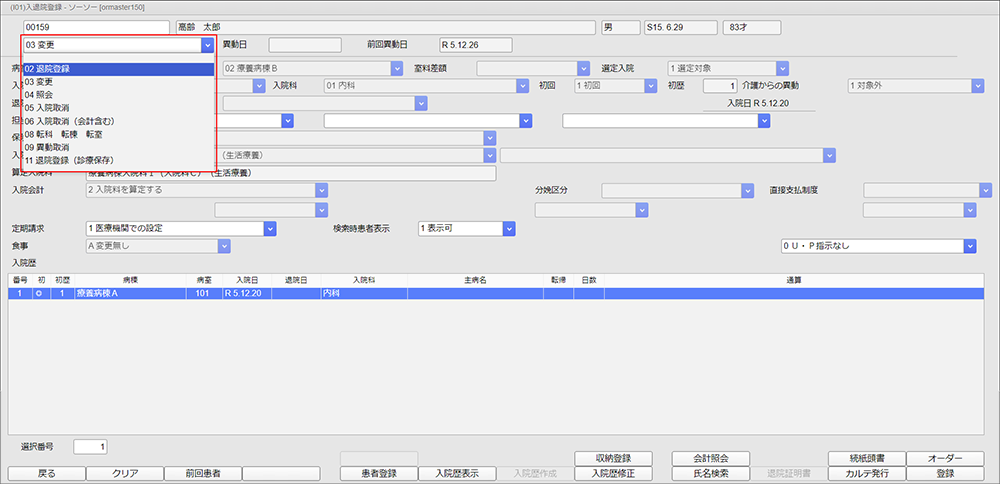
3.退院日を入力、退院事由を選択し[登録]ボタンを押下します。
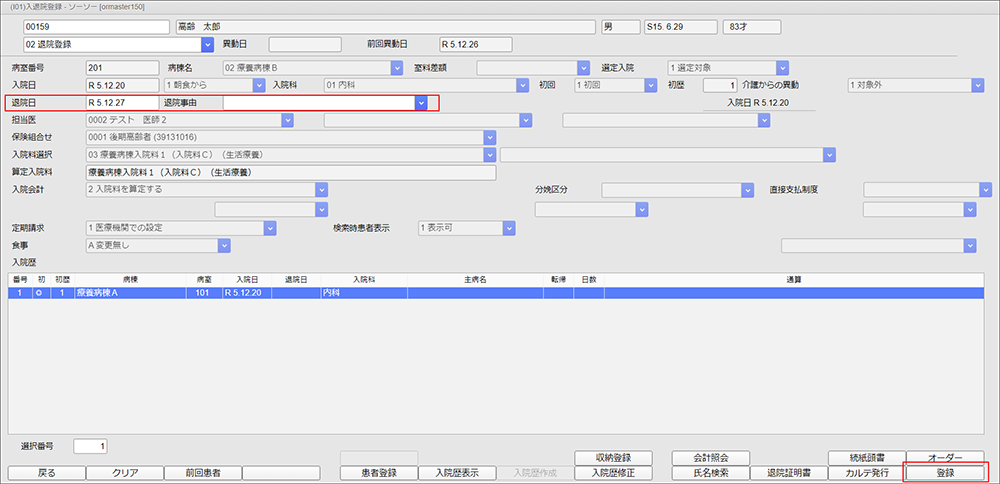
4.「入院登録-請求確認」画面が開きます。
入金処理がある場合は、入金額を入力します。(※全額入金の場合は[一括入金]を押下します。)
発行する書類を確認し[登録]ボタンを押下します。
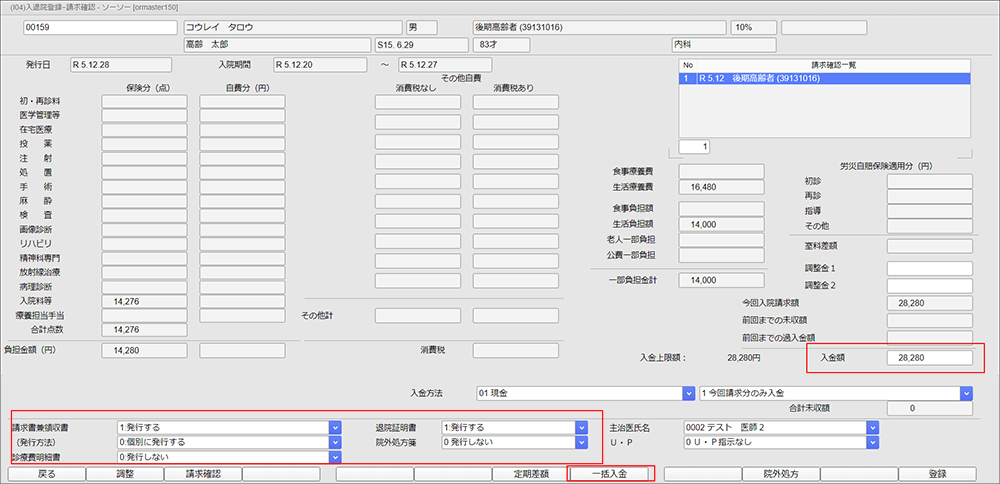
※退院登録時に、このような確認画面が表示された際は、退院日よりも後に診療行為が登録されている状態です。
[OK]ボタンを押下で退院日以降に登録されていた診療行為は削除されます。
![[登録]ボタンを押下](image/hospitalization-registration/18.png)
※診療行為を削除しない場合は登録区分で「11 退院登録(診療保存)」を選択します。
この場合、再入院の登録を行ってください。
![[登録]ボタンを押下](image/hospitalization-registration/19.png)
退院の登録方法は以上で終了です。
◆入院取消
1.左上の欄に患者番号を入力し、[Enter]キーを押下します。
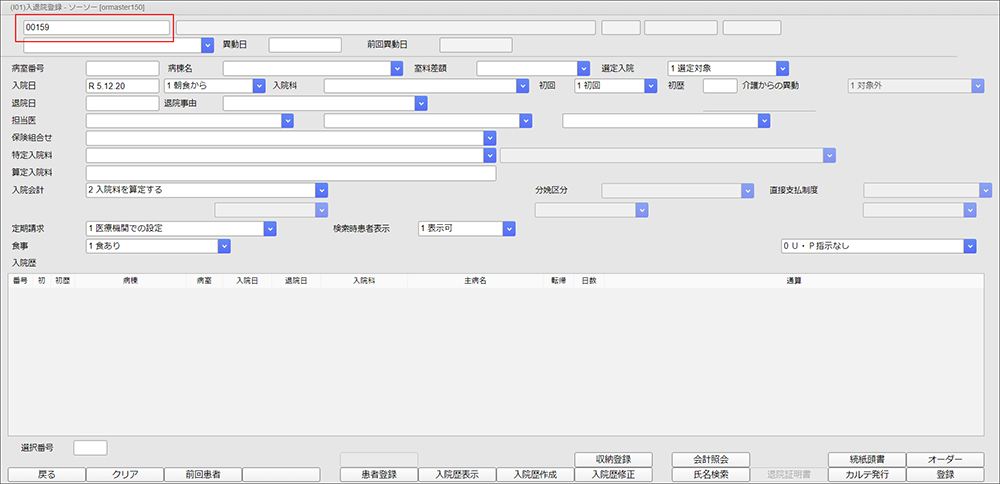
2.登録区分「06 入院取消(会計含む)」を選択し[登録]ボタンを押下します。
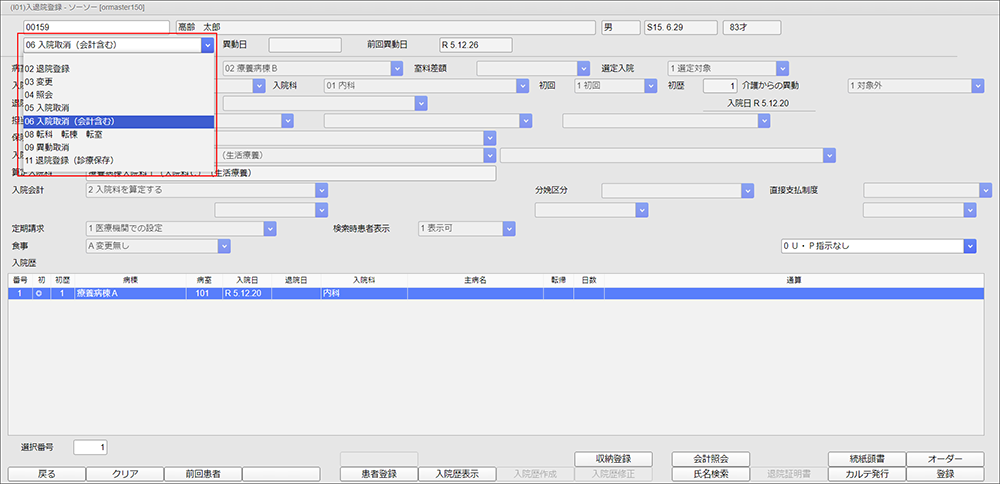
3.確認画面が表示されますので、[OK]ボタンを押下します。

※すでに登録した診療行為を残したい場合は[05 入院取消]を選択します。
![[05 入院取消]を選択](image/hospitalization-registration/23.png)
このような確認画面が表示されます。

入院取消の設定は以上で終了です。
◆退院取消
1.左上の欄に患者番号を入力し、[Enter]キーを押下します。
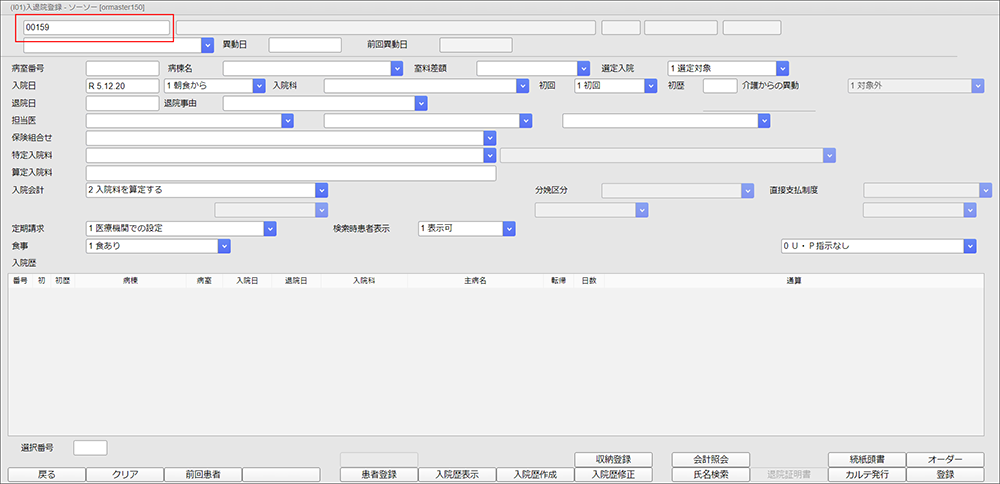
2.登録区分「07 退院取消」を選択し、[登録]ボタンを押下します。
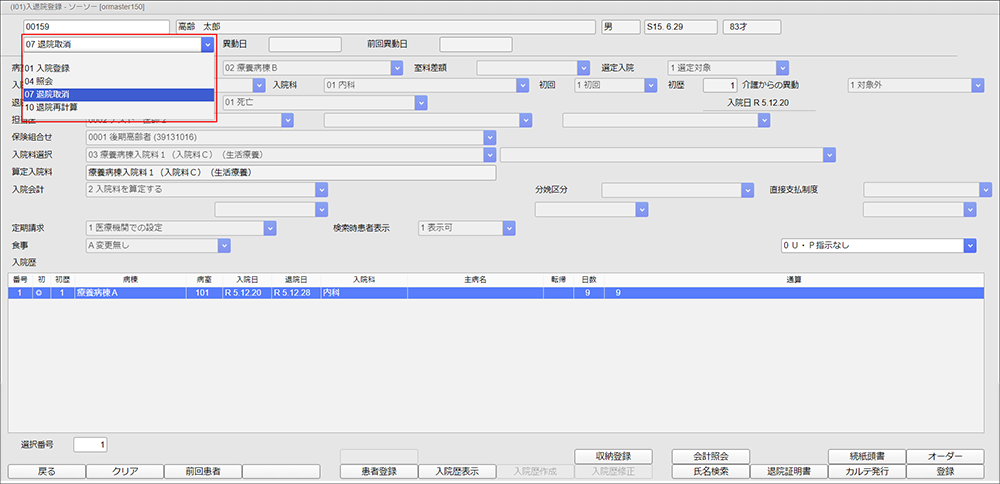
3.退院が取り消されます。
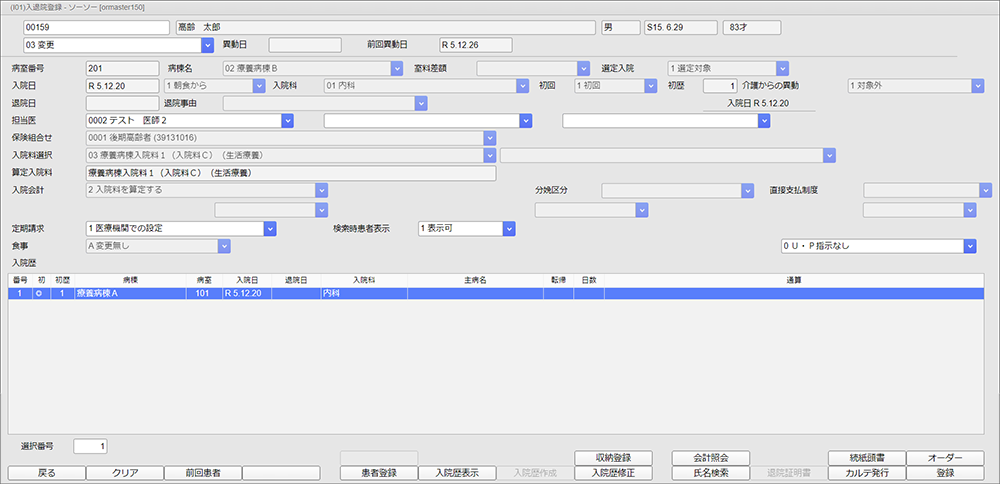
退院取消の設定は以上で終了です。
◆退院再計算
1.左上の欄で患者番号を指定し、登録区分「10 退院再計算」を選択し[登録]ボタンを押下します。
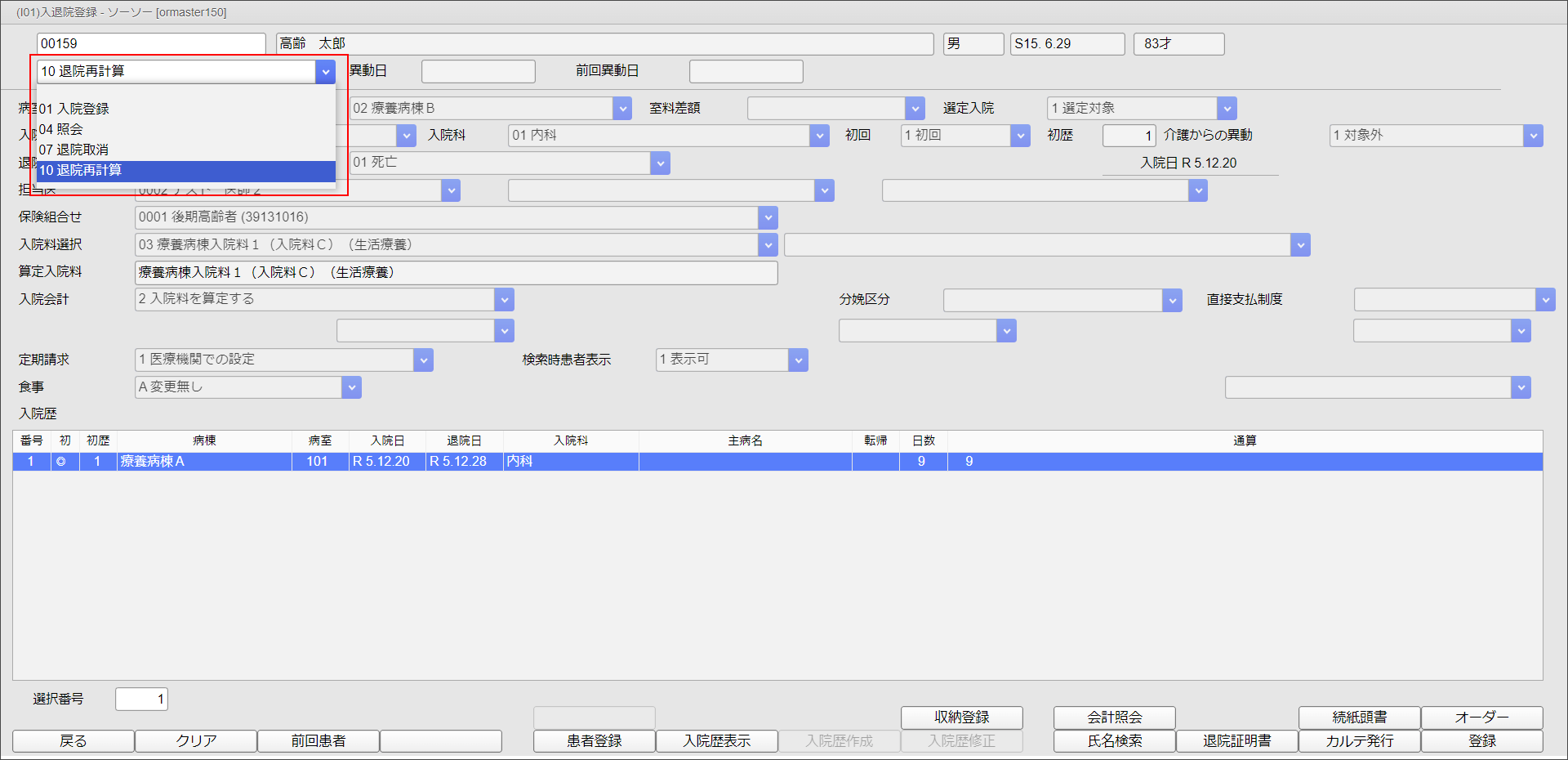
2「入退院登録-請求確認」画面が開きますので、内容を確認し必要に応じて入金処理を行い[登録]ボタンを押下します。
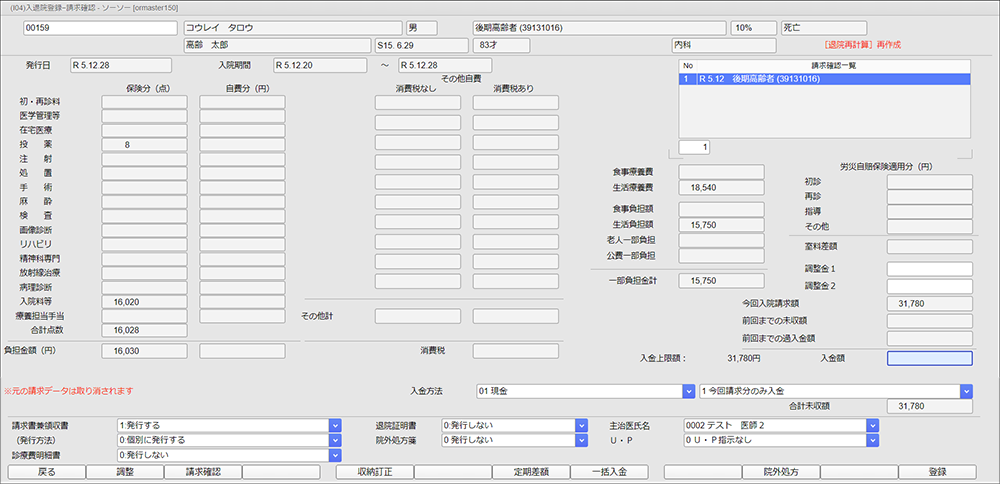
退院再計算の方法は以上で終了です。
[最終更新日 2023/12/20][作成日 2017/05/24]
HOME │
会社情報 |
サイトマップ │
プライバシーポリシー |
特定商取引に基づく表示
Copyright(C) 2007 SoSO Corporation All Right Reserved .