Glasscloudトップ > ガイド一覧 > 日医特定健診HL7Viewerの使い方(Windows編)
■日医特定健診HL7Viewerの使い方(Windows編)
日医特定健診HL7Viewerの使い方を紹介します。
1.Glasscloud管理画面で「日医特定健診Viewer(ダウンロード インストールexe版)」をダウンロードします。
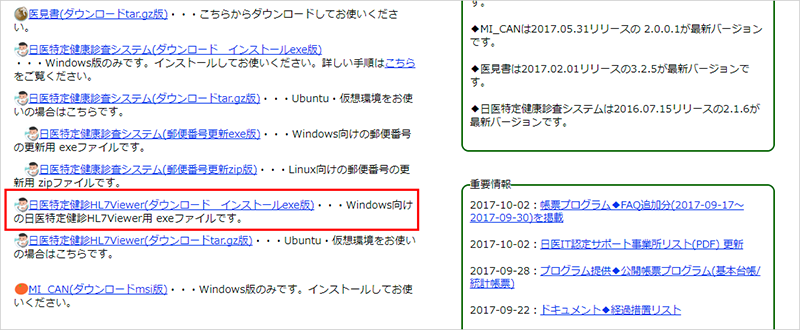
2.ダウンロードした「TKensinToolInstakker_V***.exe」を起動しセットアップを開始します。
画面の指示に従いインストールを行います。
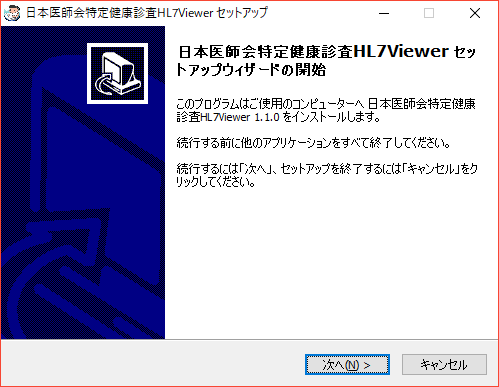
3.インストールが完了するとデスクトップに「日医特定健診 HL7Viewer」のアイコンが追加されるのでクリックして起動します。

4.日医特定健診 HL7Viewerメイン画面が表示されます。
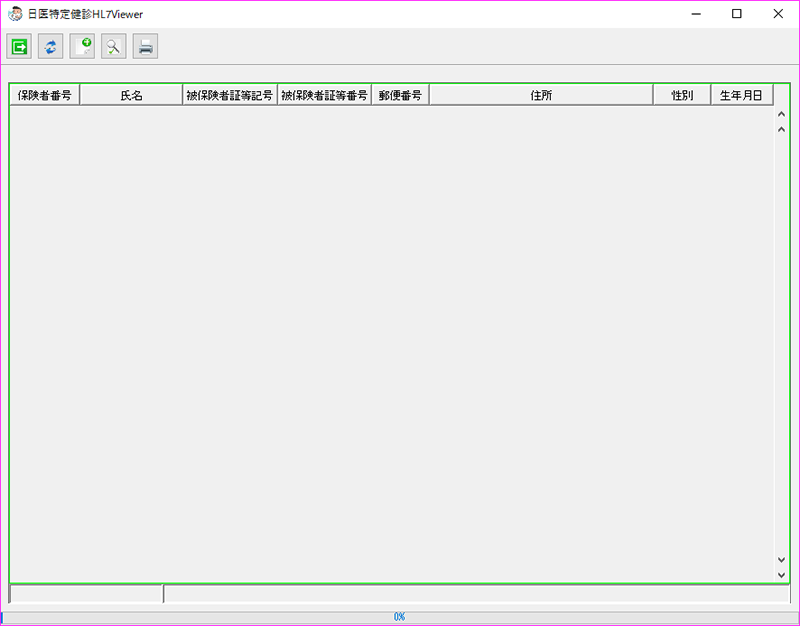
5.左から3つめのアイコンをクリックします。
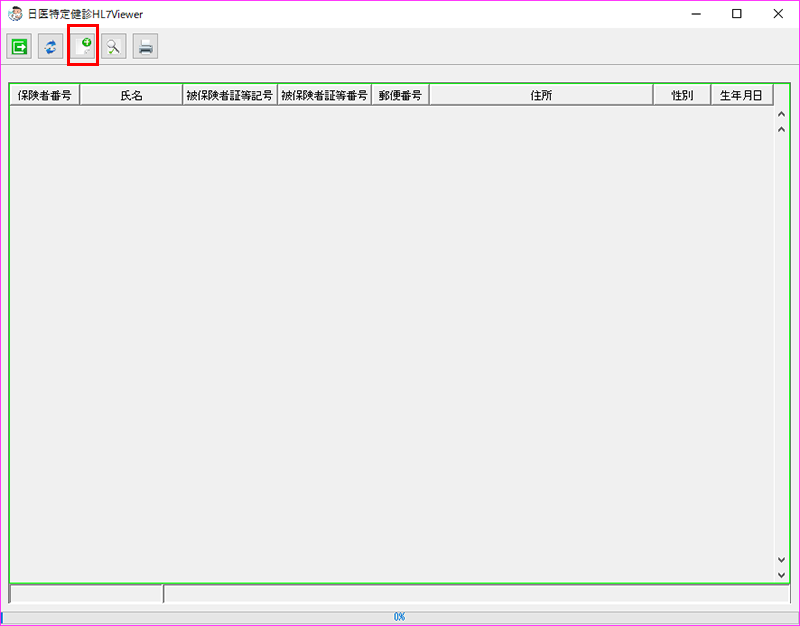
6.特定健診HL7ファイルの選択画面が表示ます。[参照]ボタンを押下しHL7出力で作成されたZipファイルを指定します。
「圧縮」にチェックを入れ、[OK]ボタンを押下します。
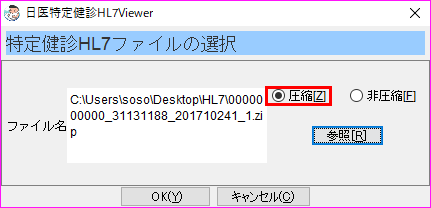
7.「正常に取込みを行いました」とメッセージが表示されるので[OK]ボタンを押下します。
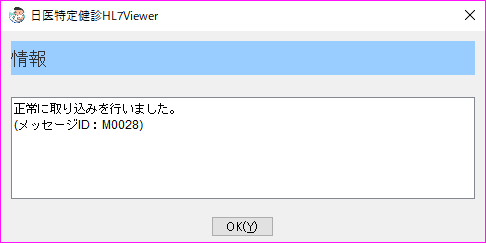
8.一覧にデータが反映されます。
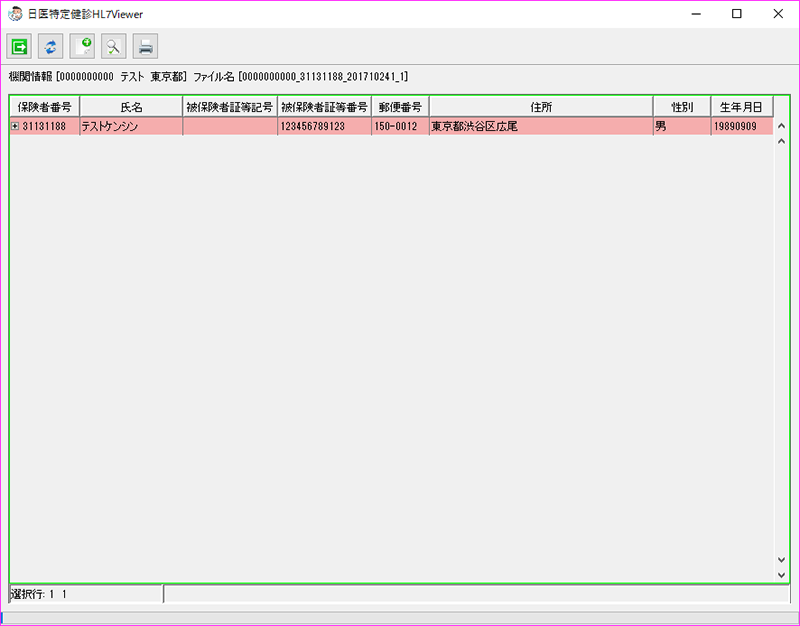
9.画面右端にカーソルを移動します。
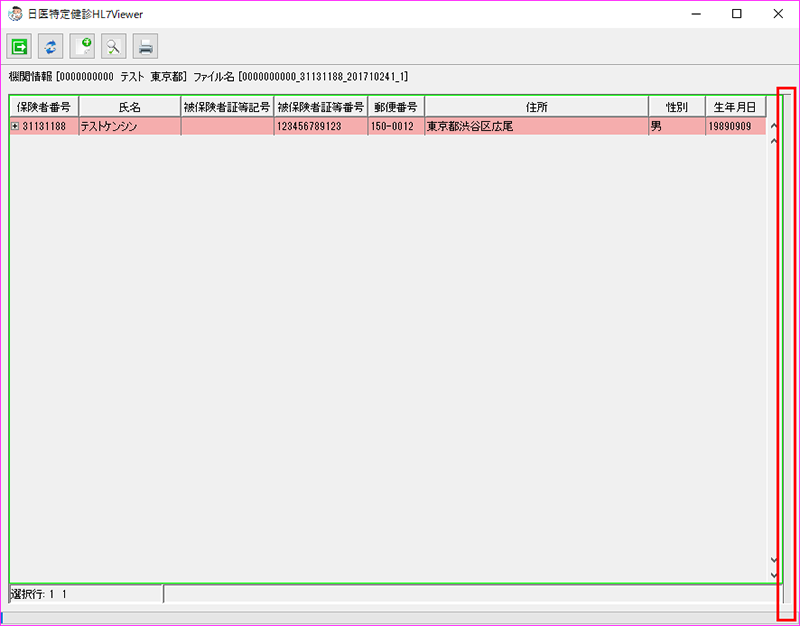
10.検索パネルが表示されるので、鍵のアイコンをクリックしロックします。
※ロックしない場合、カーソルを移動すると検索パネルは隠れてしまいます。
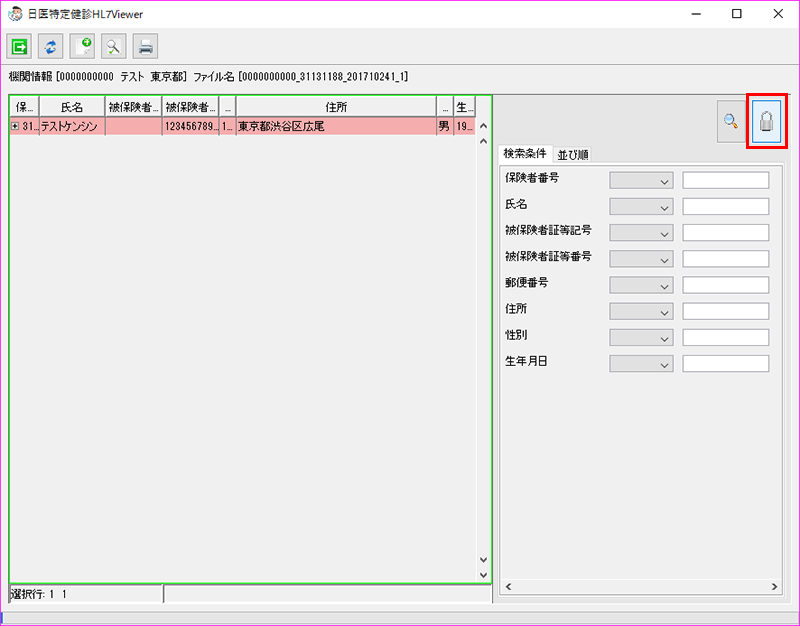
11.氏名欄の横の[+]ボタンをクリックします。
![[+]ボタンをクリック](image/kensin-viewer/11.png)
12.患者毎の情報の確認が行えます。
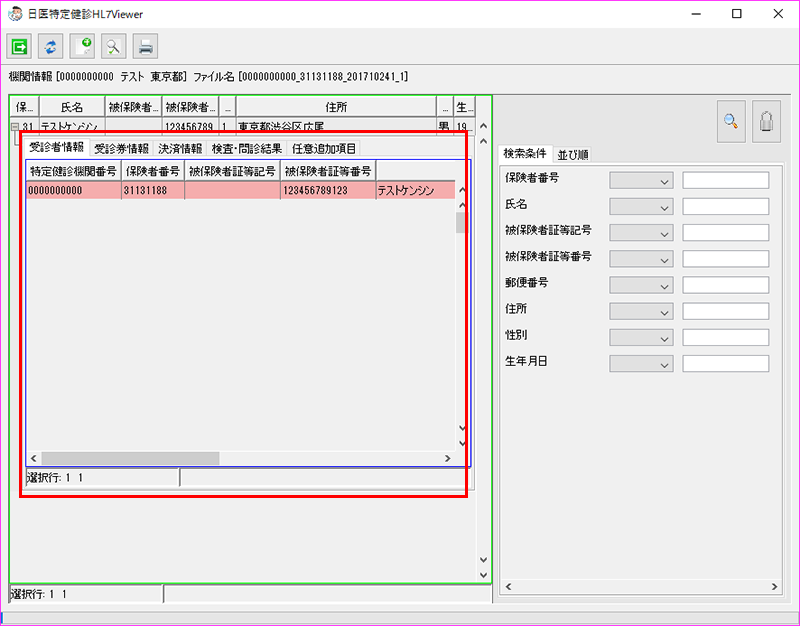
13.条件を絞って患者を検索するには、条件を指定し虫眼鏡のアイコンをクリックします。
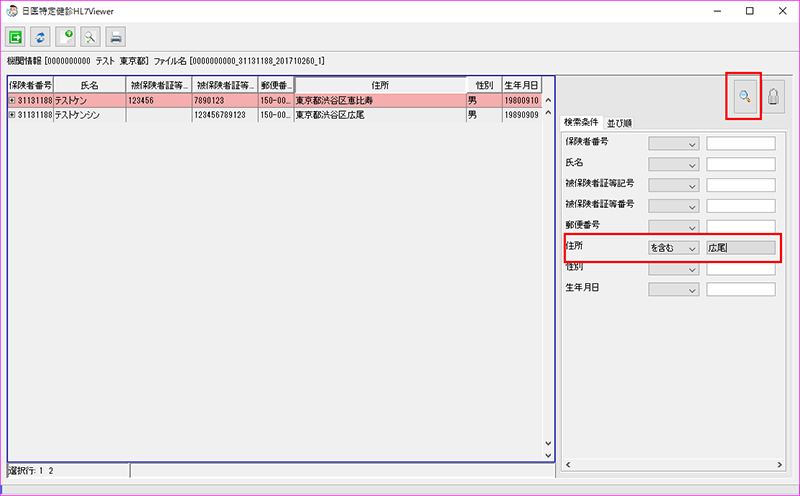
14.指定した条件に該当する患者データのみ表示されます。
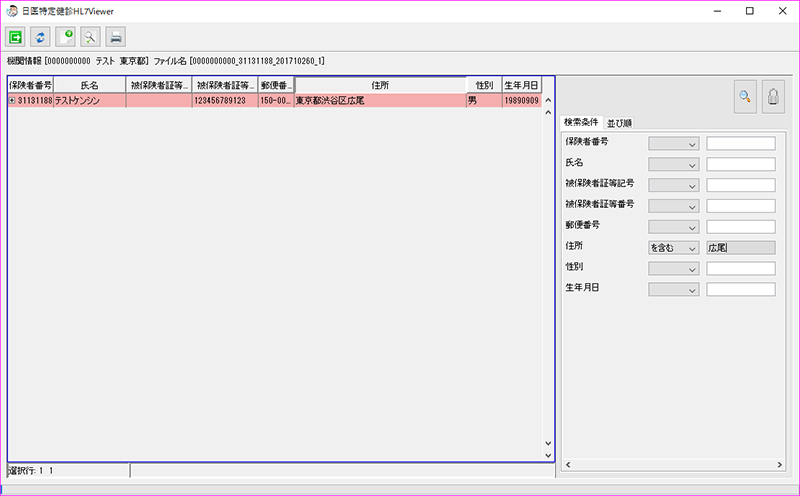
日医特定健診HL7Viewerの使い方の紹介は以上で終了です。
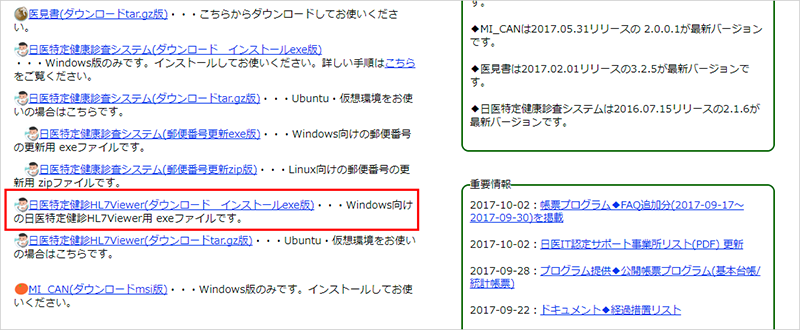
2.ダウンロードした「TKensinToolInstakker_V***.exe」を起動しセットアップを開始します。
画面の指示に従いインストールを行います。
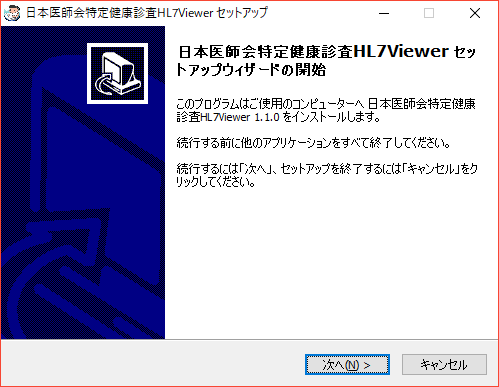
3.インストールが完了するとデスクトップに「日医特定健診 HL7Viewer」のアイコンが追加されるのでクリックして起動します。

4.日医特定健診 HL7Viewerメイン画面が表示されます。
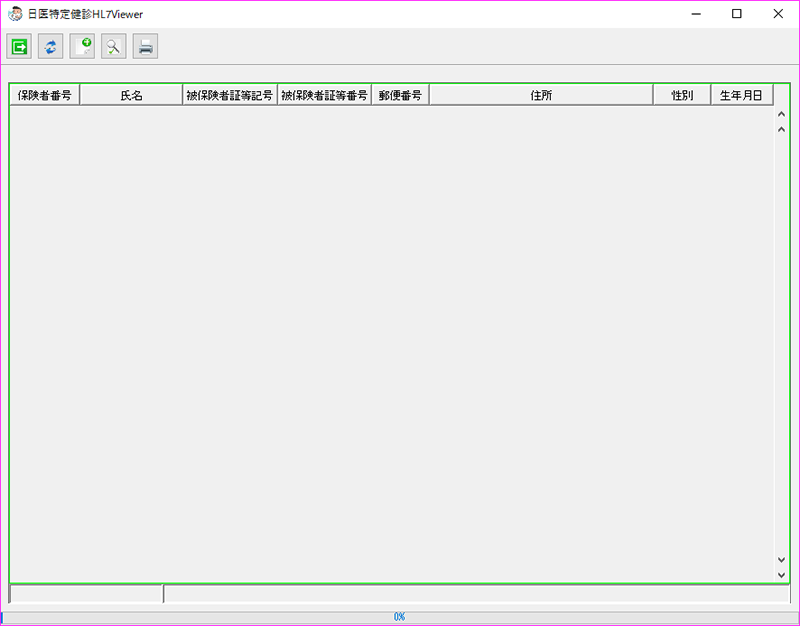
5.左から3つめのアイコンをクリックします。
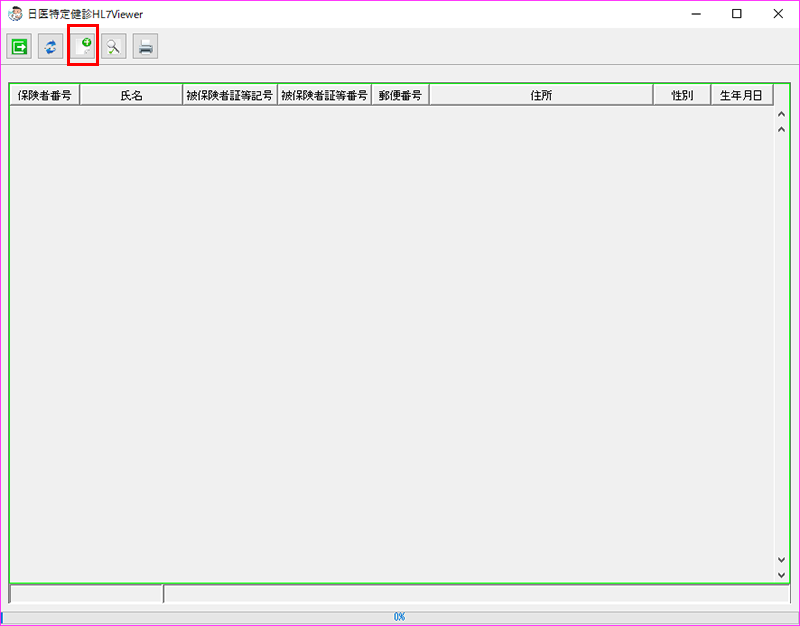
6.特定健診HL7ファイルの選択画面が表示ます。[参照]ボタンを押下しHL7出力で作成されたZipファイルを指定します。
「圧縮」にチェックを入れ、[OK]ボタンを押下します。
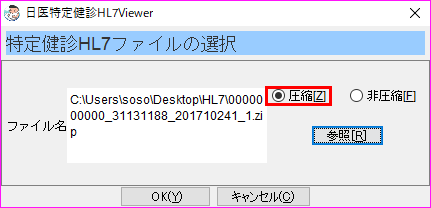
7.「正常に取込みを行いました」とメッセージが表示されるので[OK]ボタンを押下します。
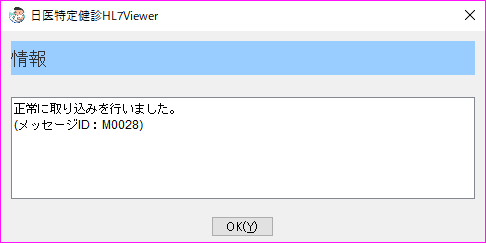
8.一覧にデータが反映されます。
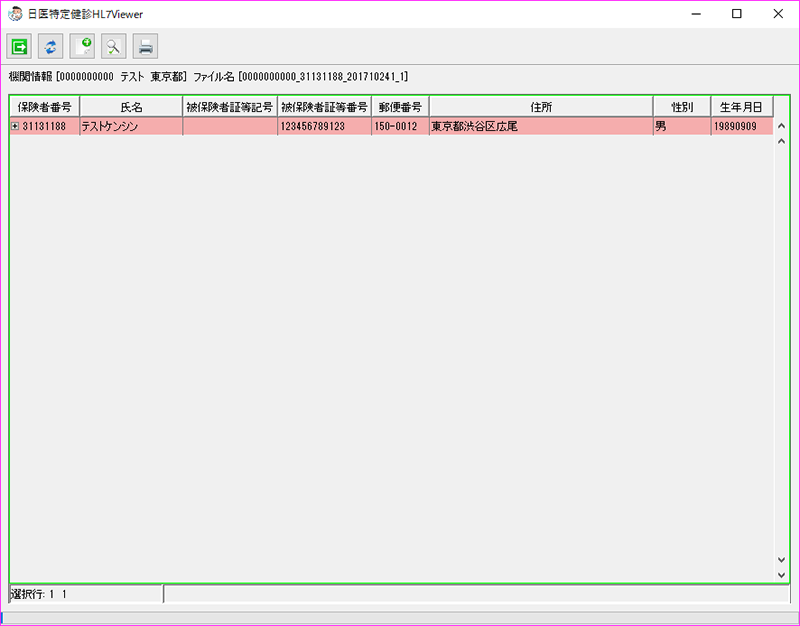
9.画面右端にカーソルを移動します。
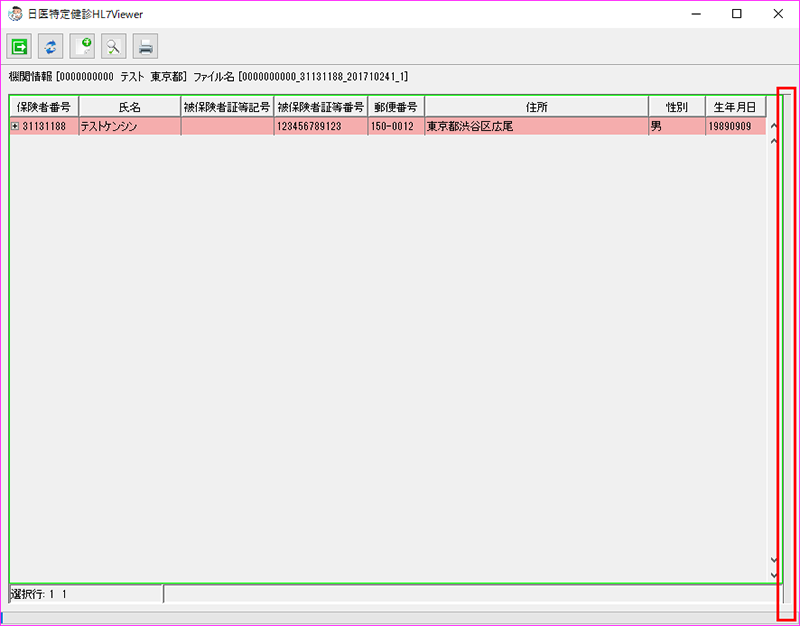
10.検索パネルが表示されるので、鍵のアイコンをクリックしロックします。
※ロックしない場合、カーソルを移動すると検索パネルは隠れてしまいます。
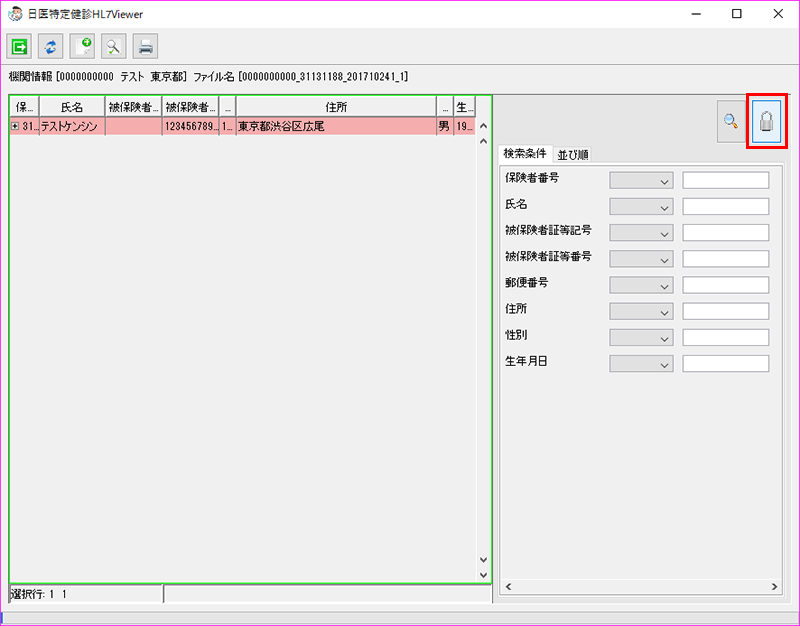
11.氏名欄の横の[+]ボタンをクリックします。
![[+]ボタンをクリック](image/kensin-viewer/11.png)
12.患者毎の情報の確認が行えます。
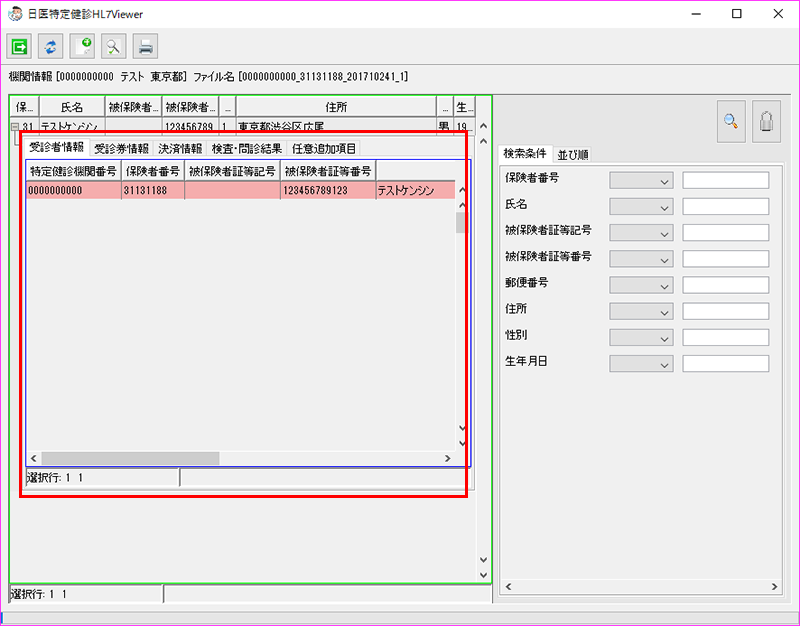
13.条件を絞って患者を検索するには、条件を指定し虫眼鏡のアイコンをクリックします。
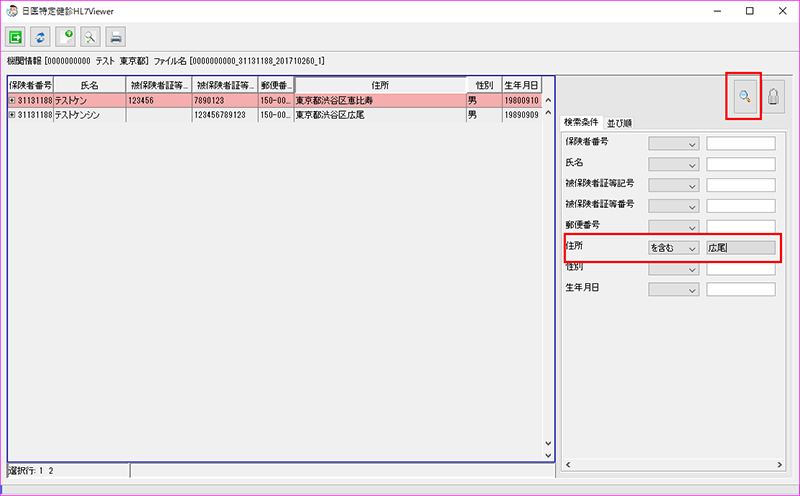
14.指定した条件に該当する患者データのみ表示されます。
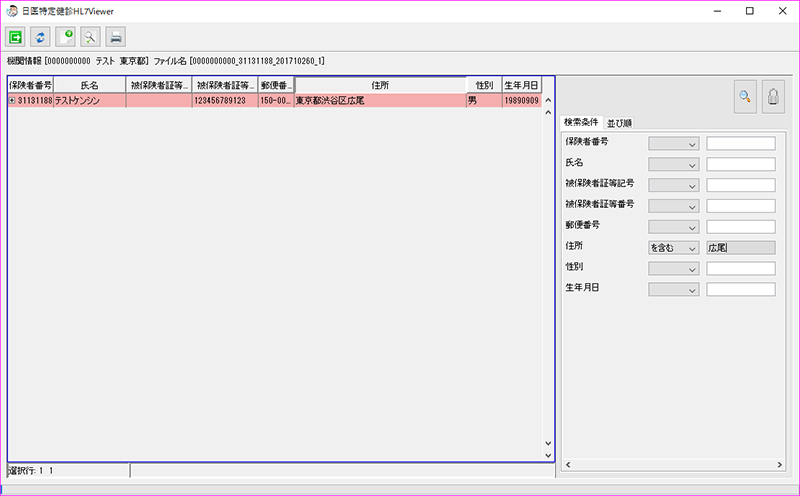
日医特定健診HL7Viewerの使い方の紹介は以上で終了です。
[作成日 2017/10/26]
HOME │
会社情報 |
サイトマップ │
プライバシーポリシー |
特定商取引に基づく表示
Copyright(C) 2007 SoSO Corporation All Right Reserved .