Glasscloudトップ > ガイド一覧 >メトリック設定方法(Windows編)
■Glasscloudを使うためのクライアント環境の設定 メトリック設定方法(Windows編)
SoftEtherによるVPN使用では、お使いの端末のネットワーク設定が必要です。
この設定を行わないとGlasscloudの使用は出来ても通常のインターネット接続が出来ない場合があります。
※仮に接続できなくなった場合でも、GlasscloudのVPNを切断すればインターネットは復活します。
VPNを使用する場合は、ネットワークカードが仮想的に1つ増えることになります。メトリックはその優先順位を決める順番で、小さい数字ほど優先度が高くなります。
この設定をしない場合、SoftEtherによるVPNのネットワークカードが優先される場合があります。
こうなると通常使用していたネットワークが優先度低くなり、インターネットが接続できなくなる状態となります。
以下の手順ではメトリックを300にしていますが、インターネットを使用する優先順位の高いネットワークカードのメトリックより大きい数字ならなんでもかまいません。
VPNの利用については、 VPN接続オプションとは をご覧ください。
◆メトリック設定方法(Windows編)
1.スタートボタンを右クリックし、「コントロールパネル」を選択します。
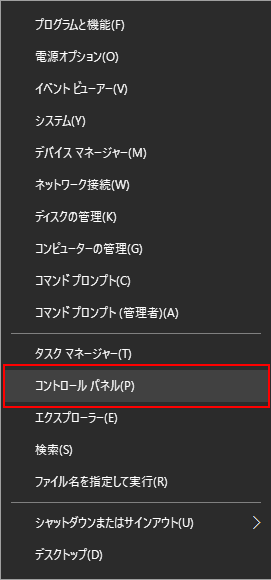
2.コントロールパネルが開きますので、「ネットワークの状態とタスクの表示」を選択します。
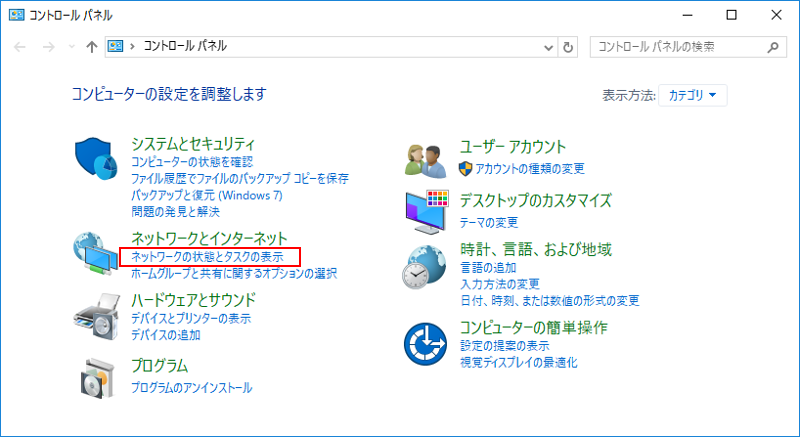
3.「基本ネットワーク情報の表示と接続のセットアップ」画面がひらきます。
画面左にある「アダプターの設定の変更」をクリックします。
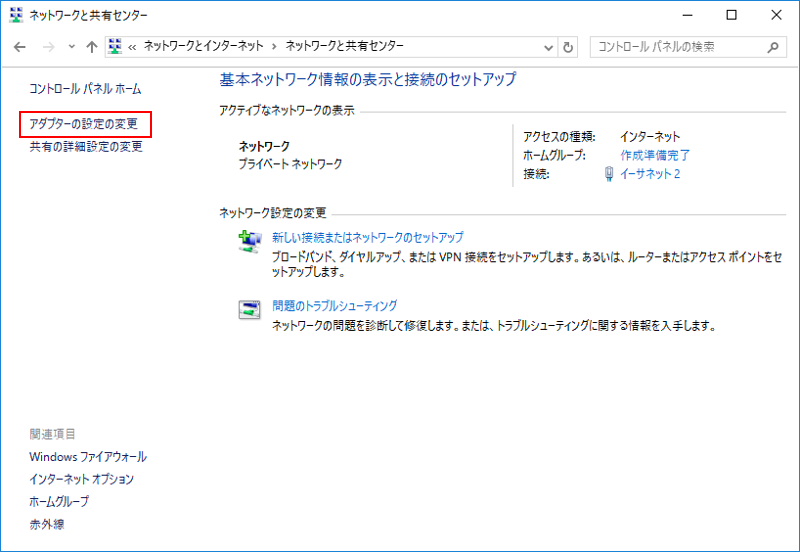
4.ネットワーク接続画面がひらくので、Glasscloudで使用しているVPN接続を選択します。
VPN接続名は、SoftEtherの新規接続作成時に指定したLANカード名になります。
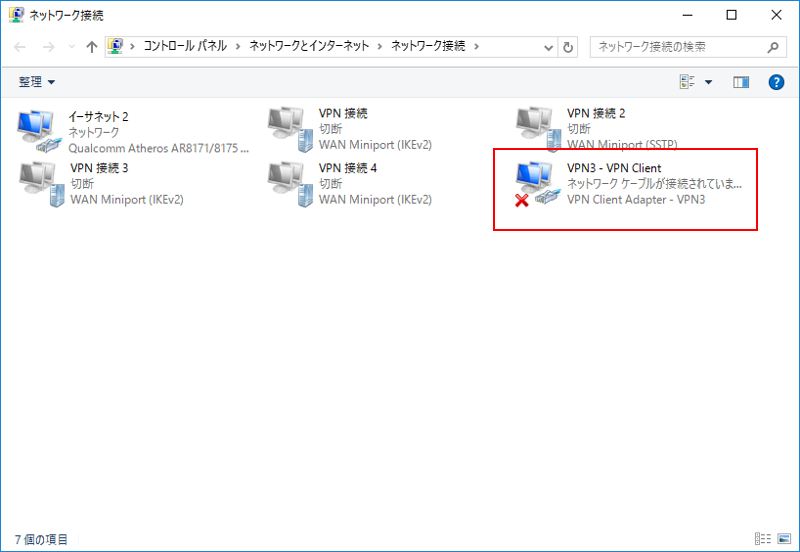
5.「Clientのプロパティ」画面がひらきます。
「インターネットプロトコルバージョン4」を選択し、[プロパティ]をクリックします。
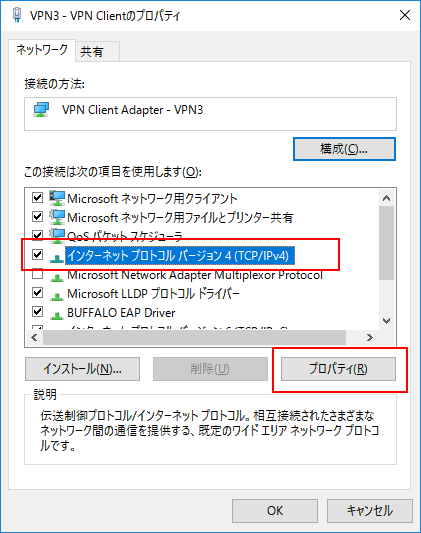
6.「インターネットプロトコルバージョン4のプロパティ」画面がひらきます。
お使いの環境に合わせてIPアドレスを選択します。ここでは「IPアドレスを自動的に取得する」を選択しています。
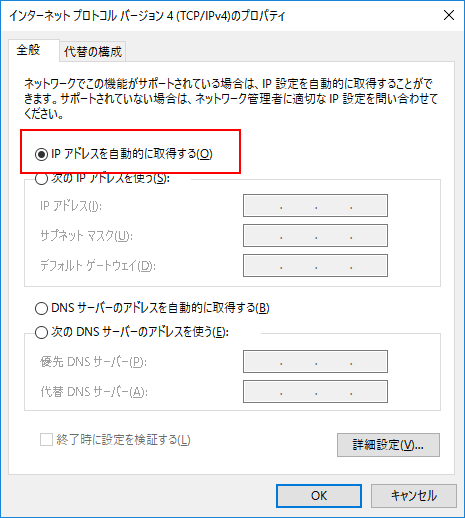
7.[詳細設定]をクリックします。
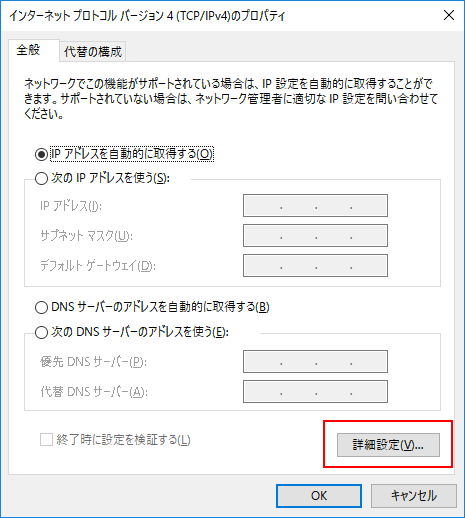
8.詳細設定画面がひらきます。
「自動メトリック」のチェックを外し、「インターフェイスメトリック」の値に「300」と入力し[OK]をクリックします。
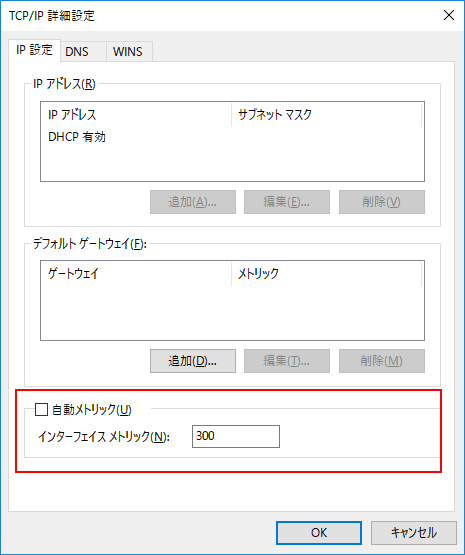
メトリック設定方法(Windows編)は以上で終了です。
[最終更新日 2017/07/04][作成日 2016/11/21]