Glasscloudトップ > ガイド一覧 > GlassOrcaでレセプトのデータチェックを行う方法
■GlassOrcaでレセプトのデータチェックを行う方法
ここでは、レセプトのデータチェックの方法について紹介します。
GlassOrcaでは下記項目のデータチェックが行えます。※この機能は、レセプトの正確性を保証するものではありません。
チェックマスタの作成が不要
- 保険者番号
- 被保険者記号・番号
- 公費負担者番号・受給者番号
- 保険適応年齢
- 患者病名
- 診療開始日
- 疑い病名・急性病名
- 診療行為の併用算定(標準提供のみ使用の場合)
- 実日数
- 患者氏名
- 保険組合せ有効期間
- 診療行為算定回数
- 薬剤と病名
- 診療行為と病名
- 薬剤と併用禁忌
- 診療行為の併用算定(ユーザ設定も使用する場合)
- 投与禁忌薬剤と病名
- 診療行為同士の算定漏れ
- 病名と薬剤
- 病名と診療行為
- 薬剤の月上限回数・総投与量
◆データチェックを行う:[41 データチェック]機能を使用する場合
1.業務メニュー画面の[41 データチェック]を押下します。
![[41 データチェック]を押下](image/orca-datacheck/01.png)
2.レセプトチェック指示画面が開きますので、チェックを行いたい診療年月を入力し、[確認全印刷]ボタンを押下します。
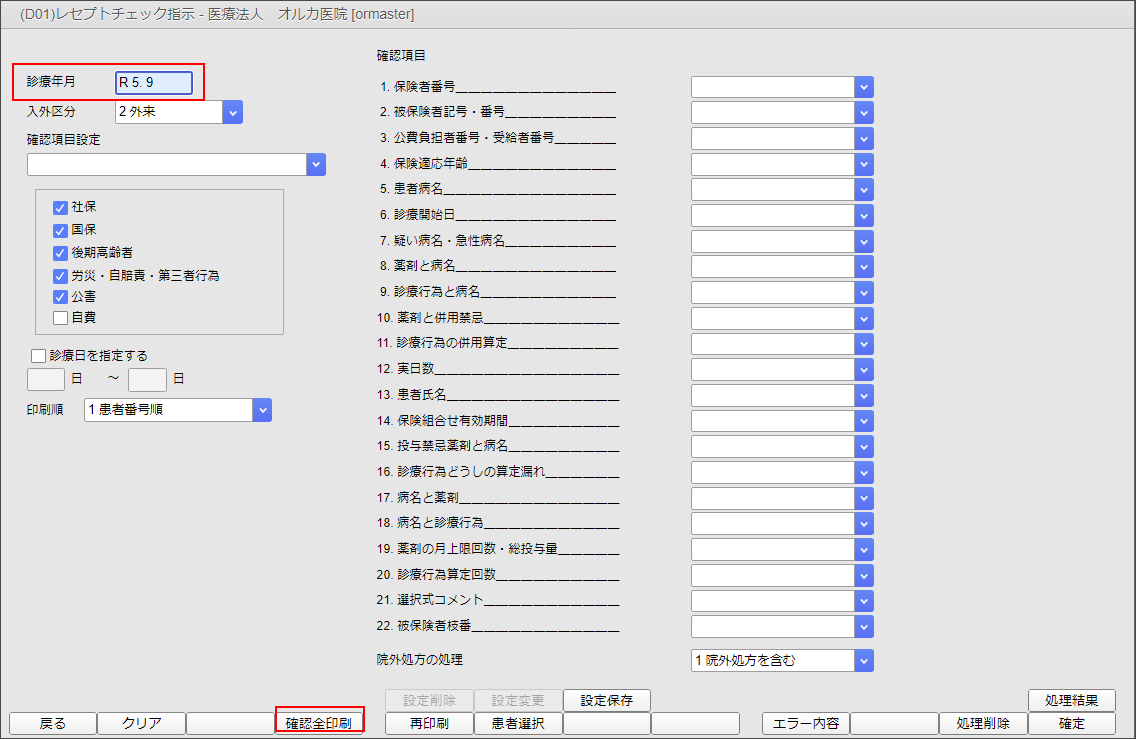
3.確認項目全てに「2 確認 全印刷」と表示されますので、[確定]ボタンを押下します。
![[確定]ボタンを押下](image/orca-datacheck/03.png)
4.確認画面が表示されますので、行いたい印刷方法に応じてボタンを押下します。
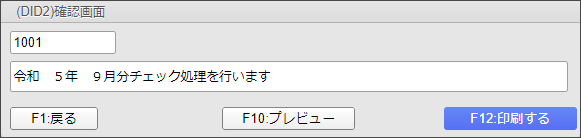
[プレビュー]ボタンを押下した場合は、さらに処理結果画面で[プレビュー]ボタンを押下します。

プレビュー選択画面へ進みます。画面上の印刷アイコンから印刷を行います。
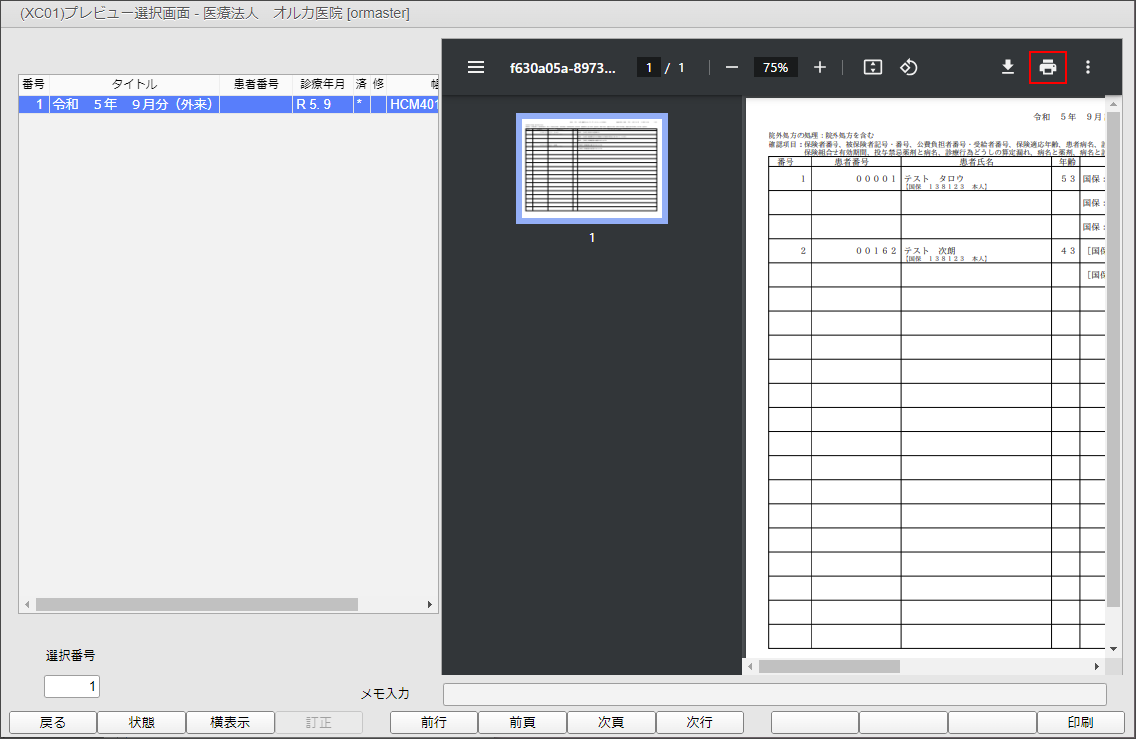
5.印刷処理後、レセプトチェック指示画面の[エラー内容]ボタンを押下すると、エラーの内容を確認する事も可能です。
![[エラー内容]ボタンを押下](image/orca-datacheck/07.png)
参考エラー内容
適応病名のエラー等はクリックすると、現在患者に登録されてる病名と、エラー内容に適応する病名の一覧が表示されます。
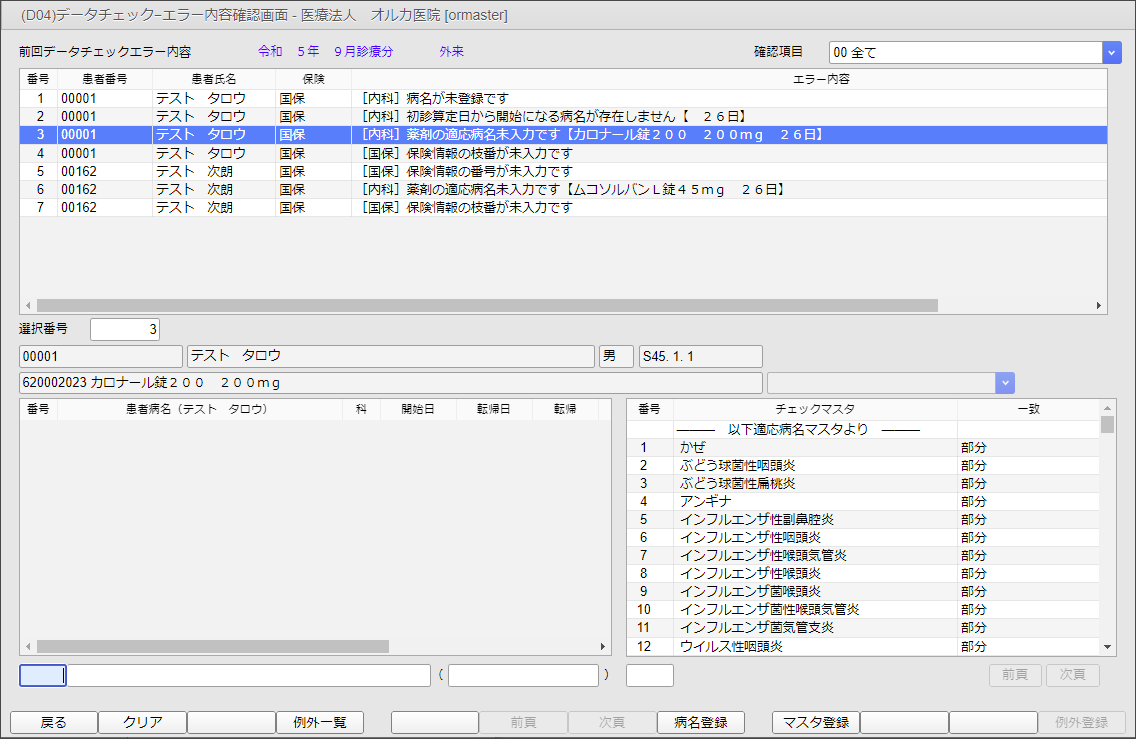
データチェックを行う:[41 データチェック]機能を使用する場合の方法は以上で終了です。
◆データチェックを行う:レセ電ファイル作成時にチェックを行う場合
1.[44 総括表・公費請求書]を押下します。
![[44 総括表・公費請求書]](image/orca-datacheck/09.png)
2.対象の診療年月、「レセ電チェック」を「1.チェックする」に指定し、レセ電ファイルを作成します。
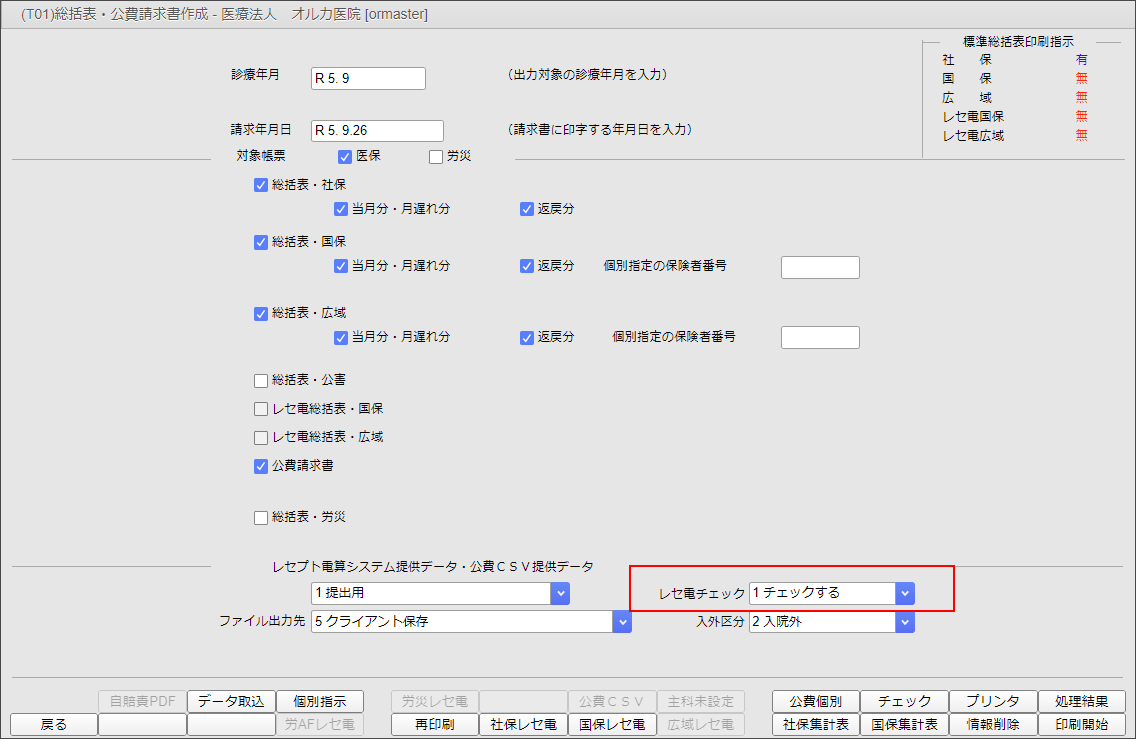
3.確認画面が表示されますので、行いたい印刷方法に応じてボタンを押下します。

4.エラー項目がある場合エラーメッセージに「チェックリストが作成されました」と、「処理は正常に終了しました」のメッセージが赤文字で表示されます。
[プレビュー]ボタン押下の場合は、処理結果画面で[プレビュー]ボタンを押下しプレビュー選択画面に進みます。
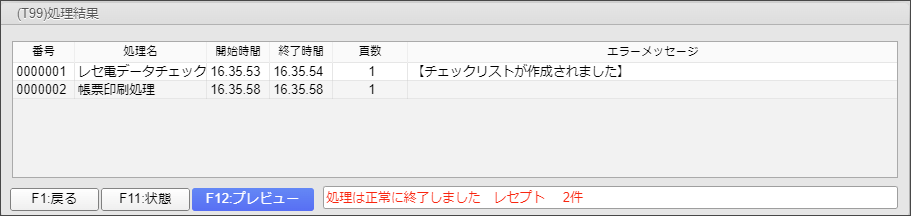
プレビュー選択画面右上の印刷アイコンから印刷を行います。
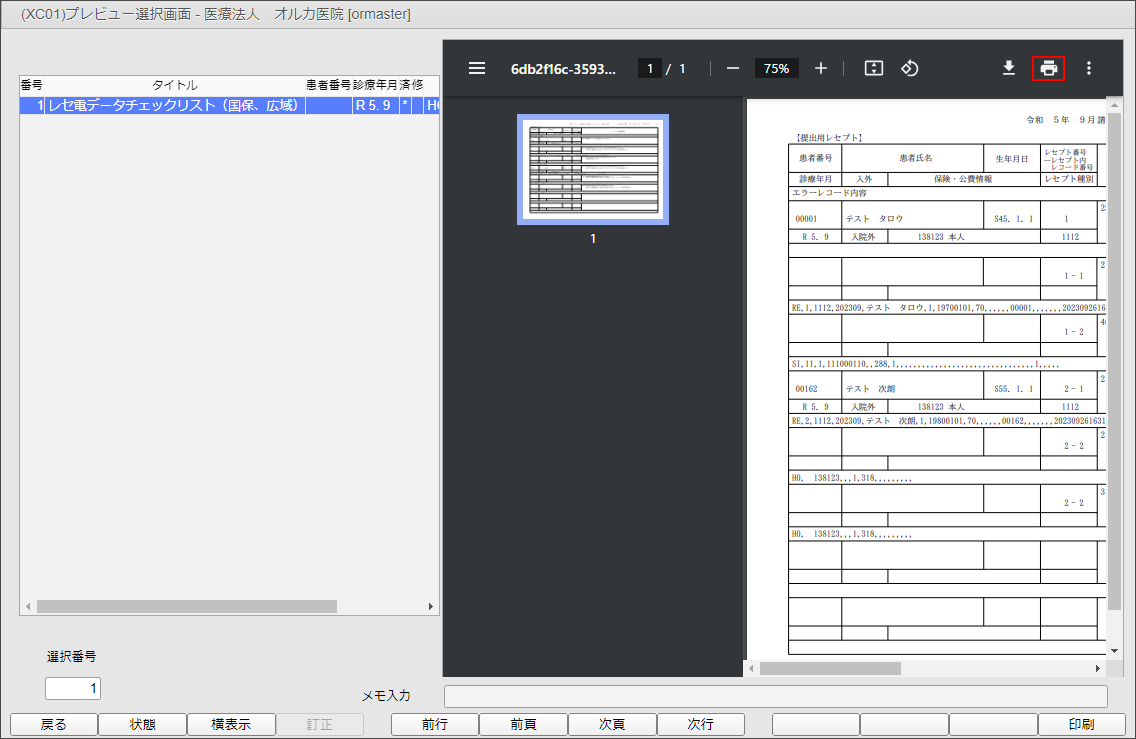
※システム管理マスタ「2005 レセプト・総括印刷情報」の「レセ電」タブで
レセ電データチェックの有無を「1.チェックする」に設定すると、レセ電作成時に必ずデータチェックが行われます。
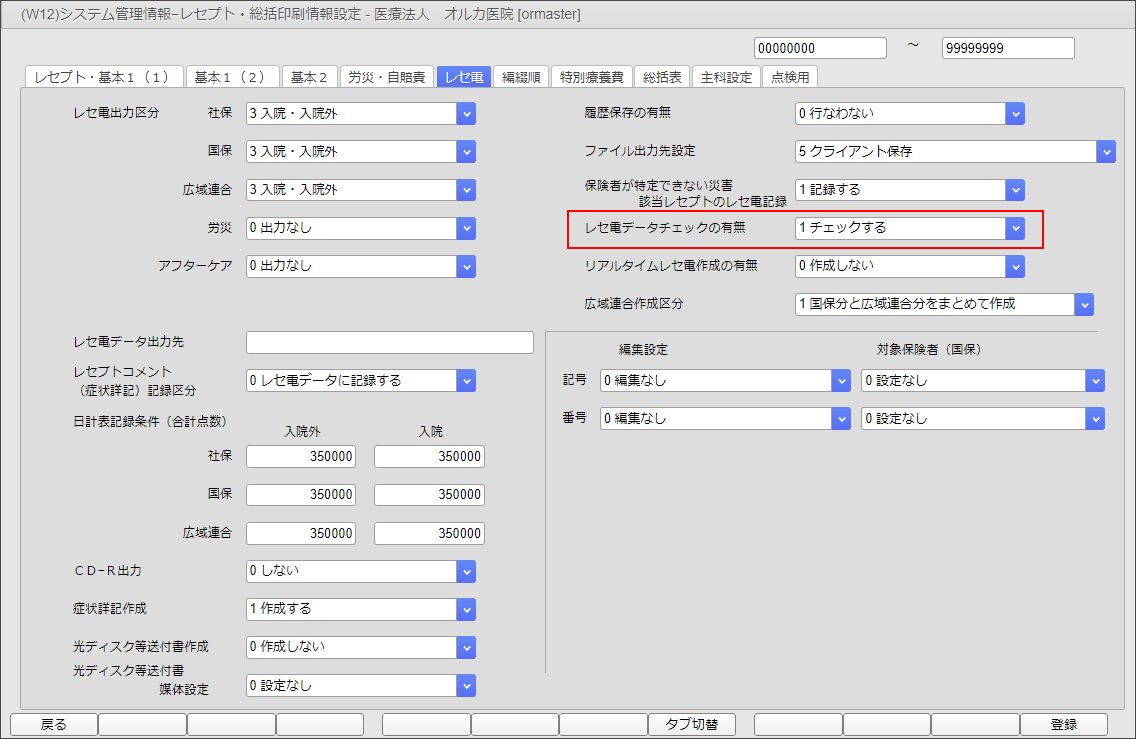
データチェックを行う:レセ電ファイル作成時にチェックを行う場合は以上で終了です。
◆データチェックの設定:データチェック機能情報を設定する
GlassOrcaのデータチェック機能は、チェックの内容をユーザが指定・設定する事が可能です。
データチェック機能情報では、チェックを行う範囲など簡単な設定を行います。
1.[91 マスタ登録]から[101 システム管理マスタ]を選択し、管理コード「1101 データチェック機能情報2」を選択します。
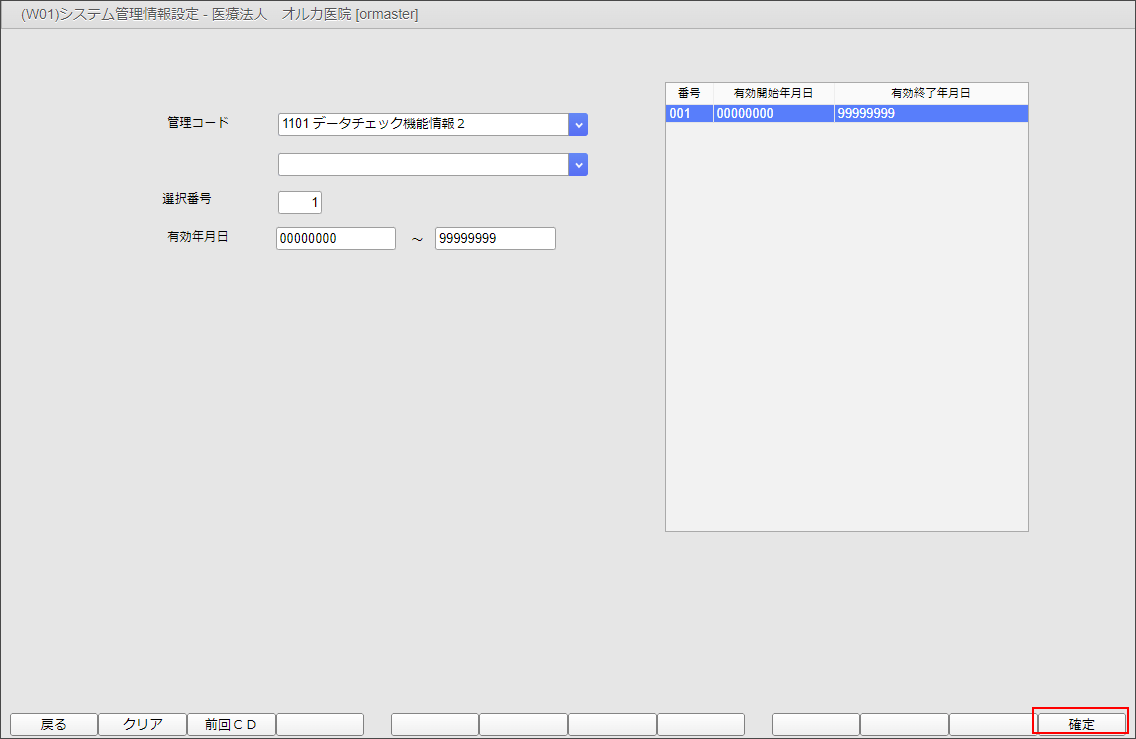
2.システム管理情報-データチェック機能情報画面が開きます。
必要に応じてチェック項目の設定を行い[確定]ボタンを押下します
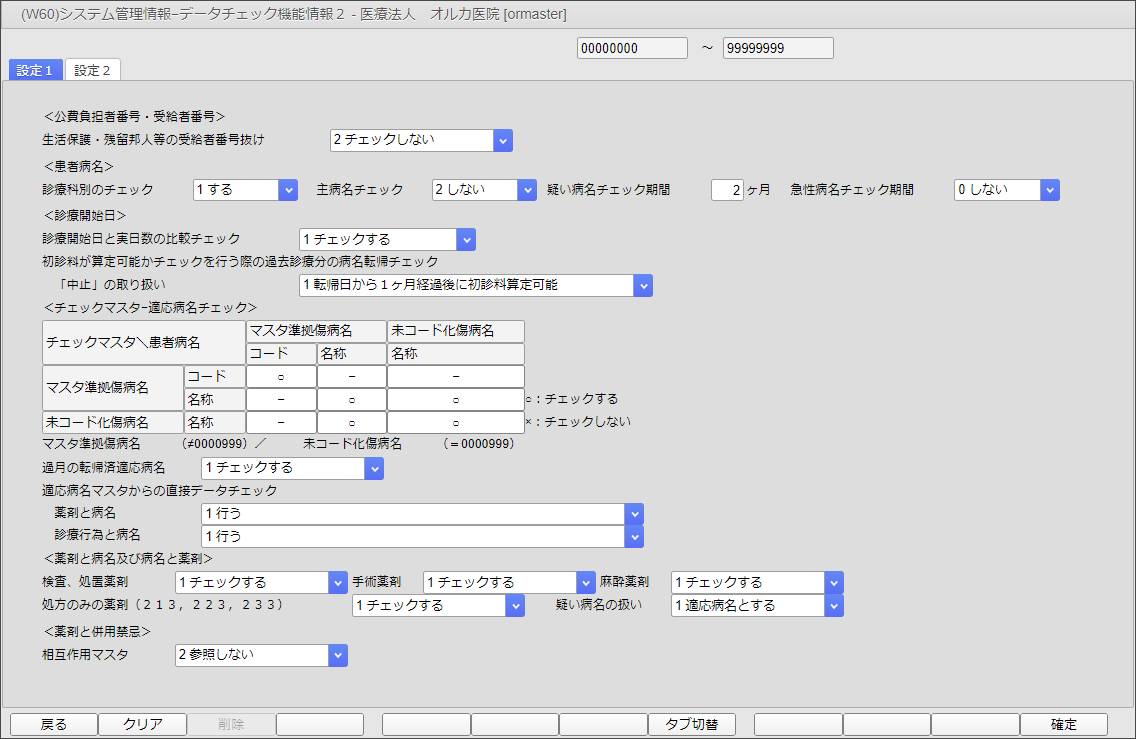
データチェックの設定:データチェック機能情報を設定する方法は以上で終了です。
◆データチェックの設定:チェックマスタを設定する
チェックマスタでは、薬剤に対する適応病名など、詳細な設定を行う事が可能です。
冒頭で紹介したチェック項目の「チェックマスタの作成が必要」とある項目についてはこちらの設定を行う必要があります。
1.[91 マスタ登録]から[103 チェックマスタ]へ進みます。
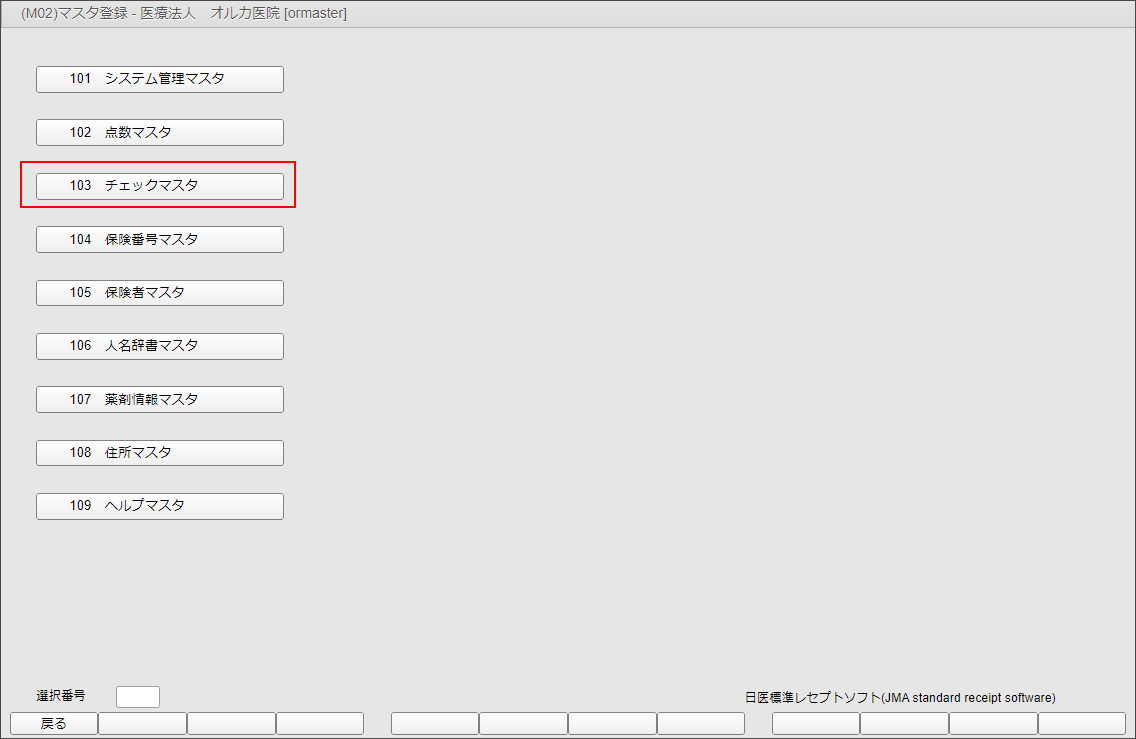
2.「チェック区分」から、設定したい項目を選択します。
ここでは、「1.薬剤と病名」を例に紹介します。
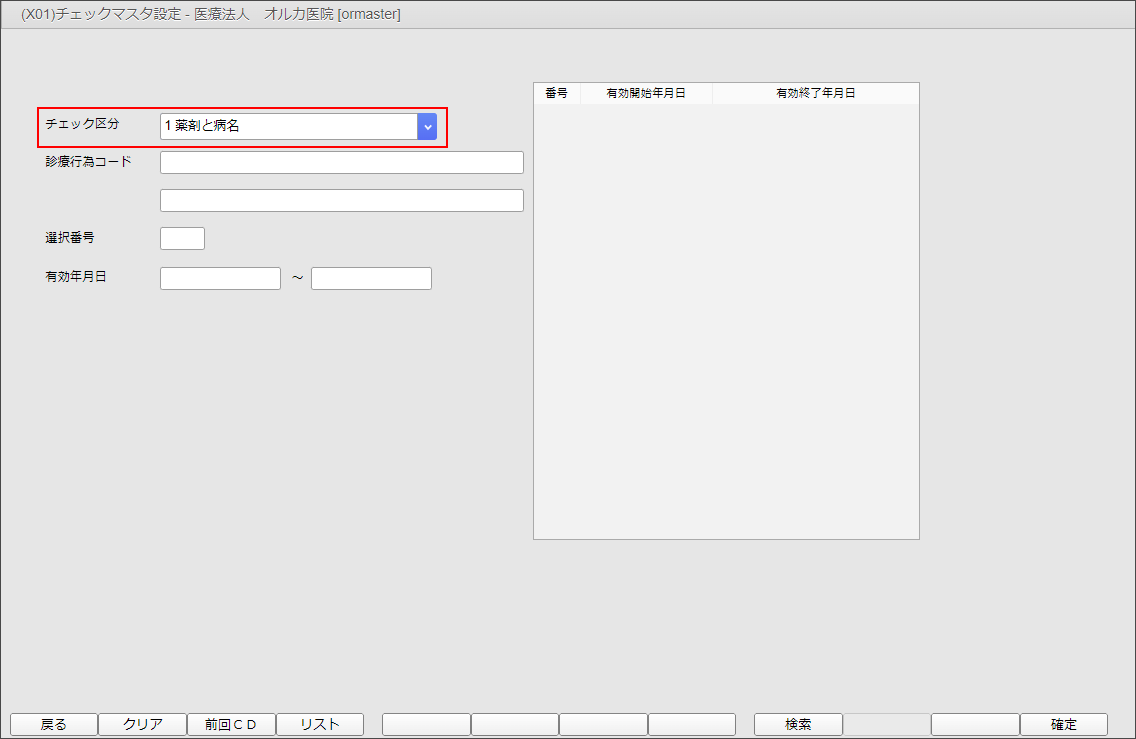
3.「診療行為コード」に設定を行いたい薬剤のコード、もしくは薬剤名を入力します。
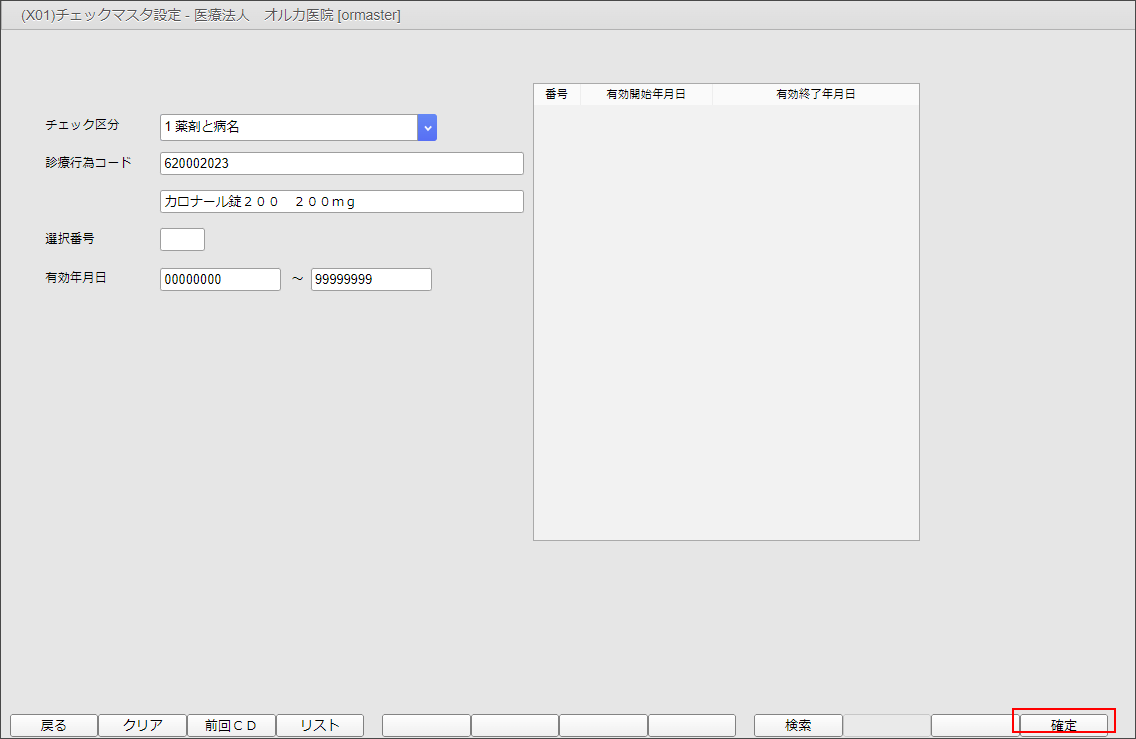
薬剤名を入力した場合は、診療行為一覧選択サブ画面が表示されますので、対象のものを選択します。
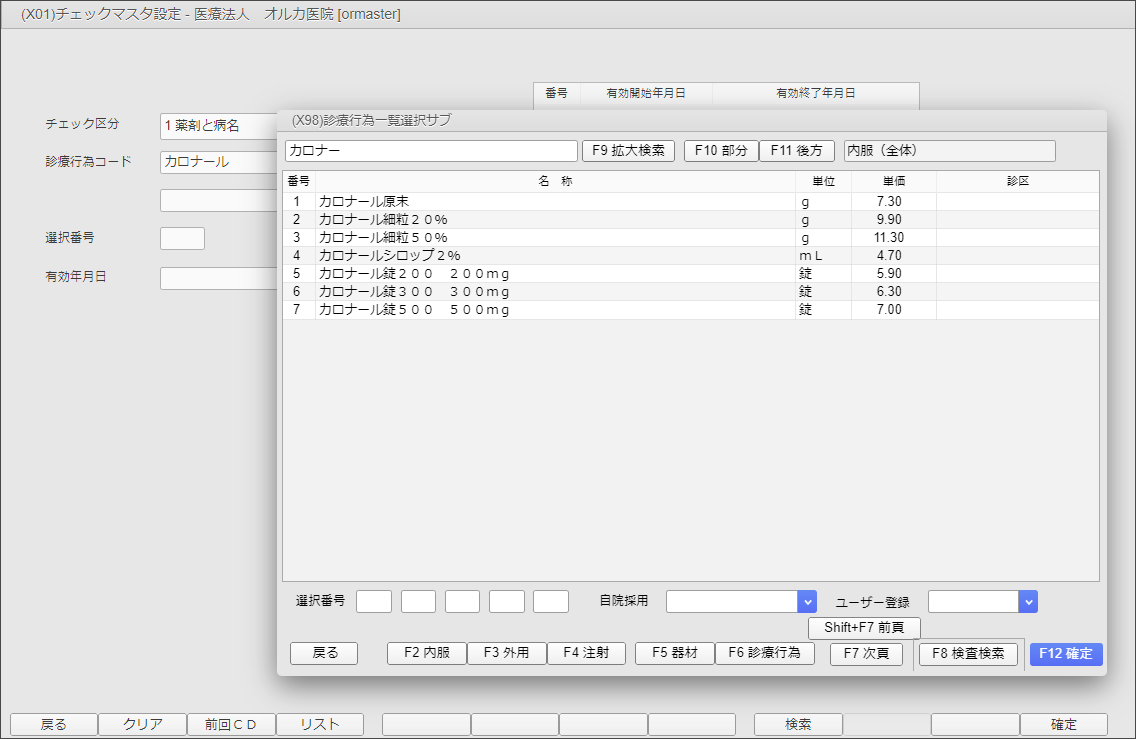
4.チェックマスタ設定-適用コード設定(病名)画面が開きます。
画面の左側の表が、ユーザ設定の病名マスタです。
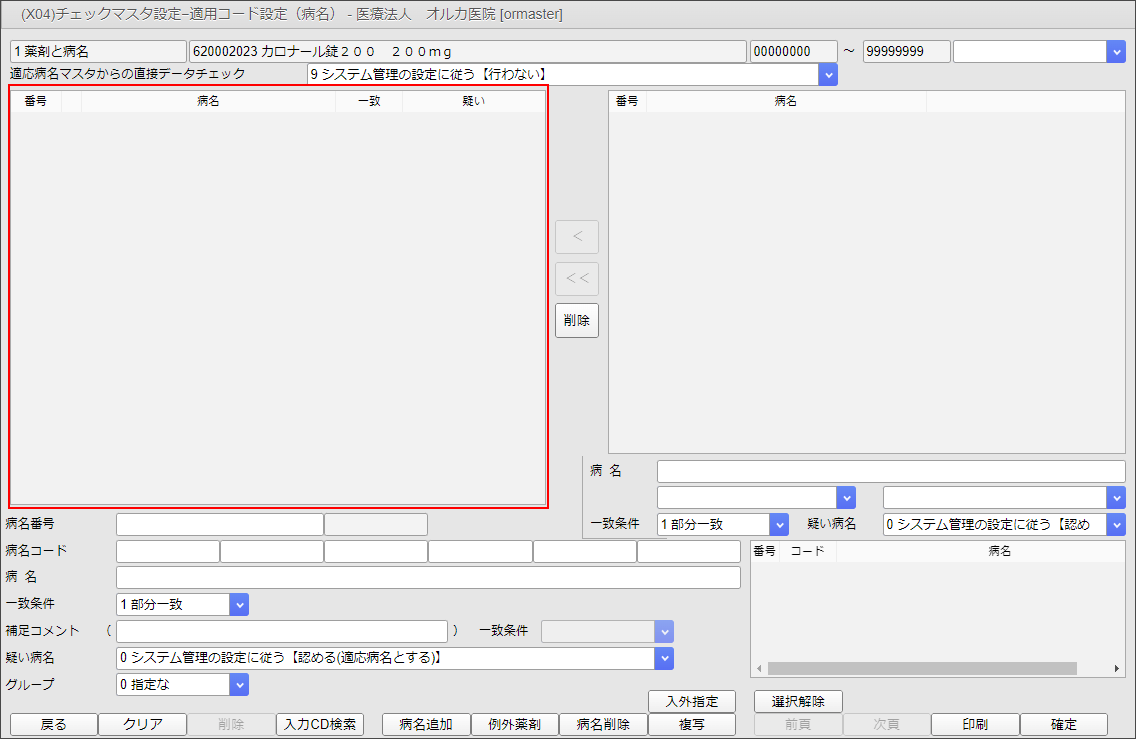
※GlassOrcaの標準提供マスタを使用してチェックを行う場合は、データチェック機能情報2で、「薬剤と病名」を「1.行う」に設定します。
その場合、画面右側に標準提供の病名マスタが表示されています。
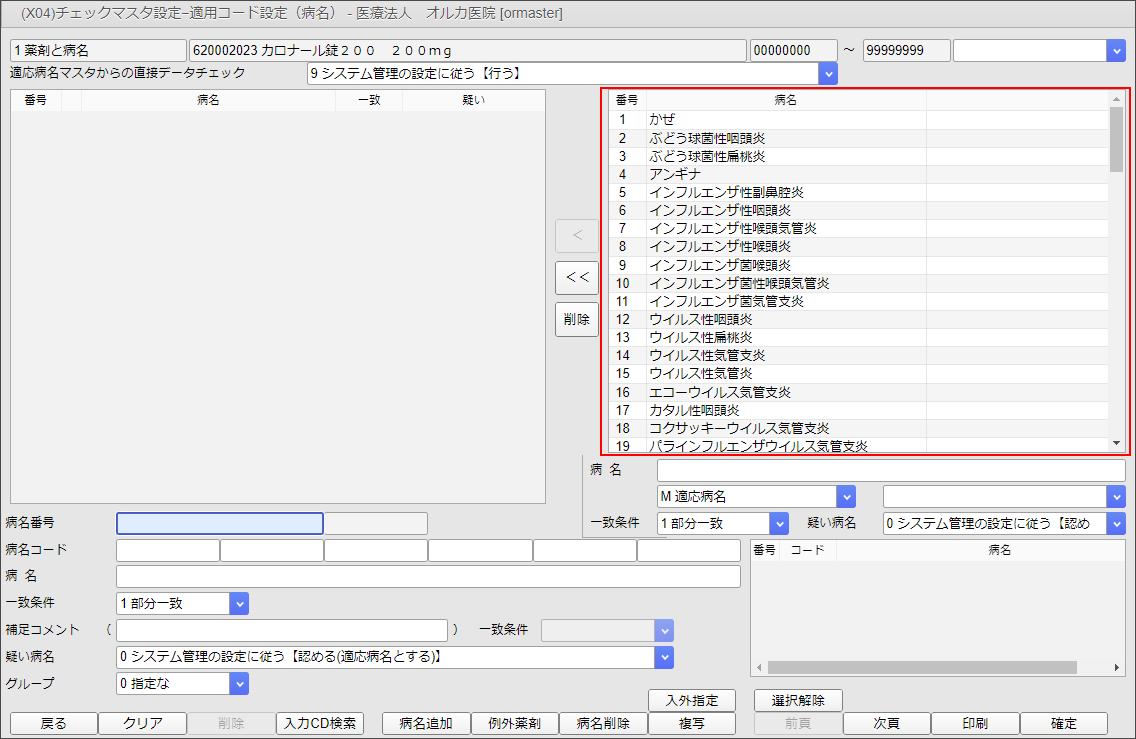
4.標準提供の病名マスタを使用しない場合、標準提供以外の病名を設定する場合、「病名」に病名を入力し[病名追加]ボタンを押下します。
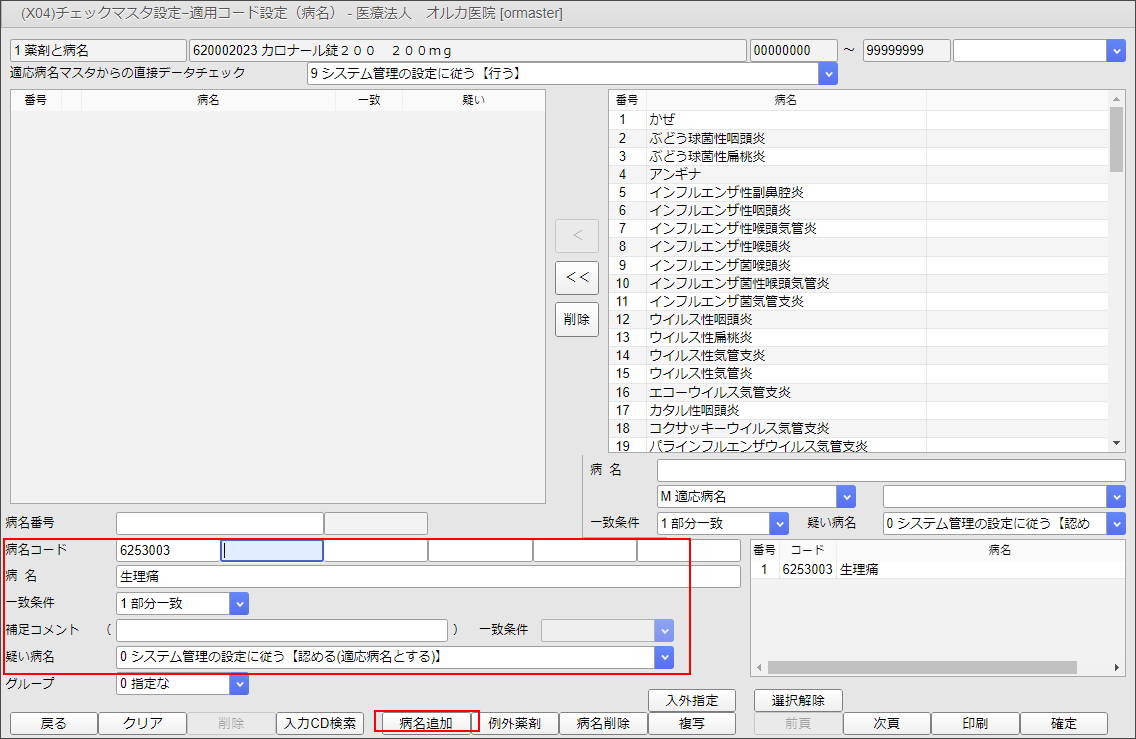
適応するすべての病名を追加したら[確定]ボタンを押下します。
※一致条件は「1.部分一致」をお薦めいたします。
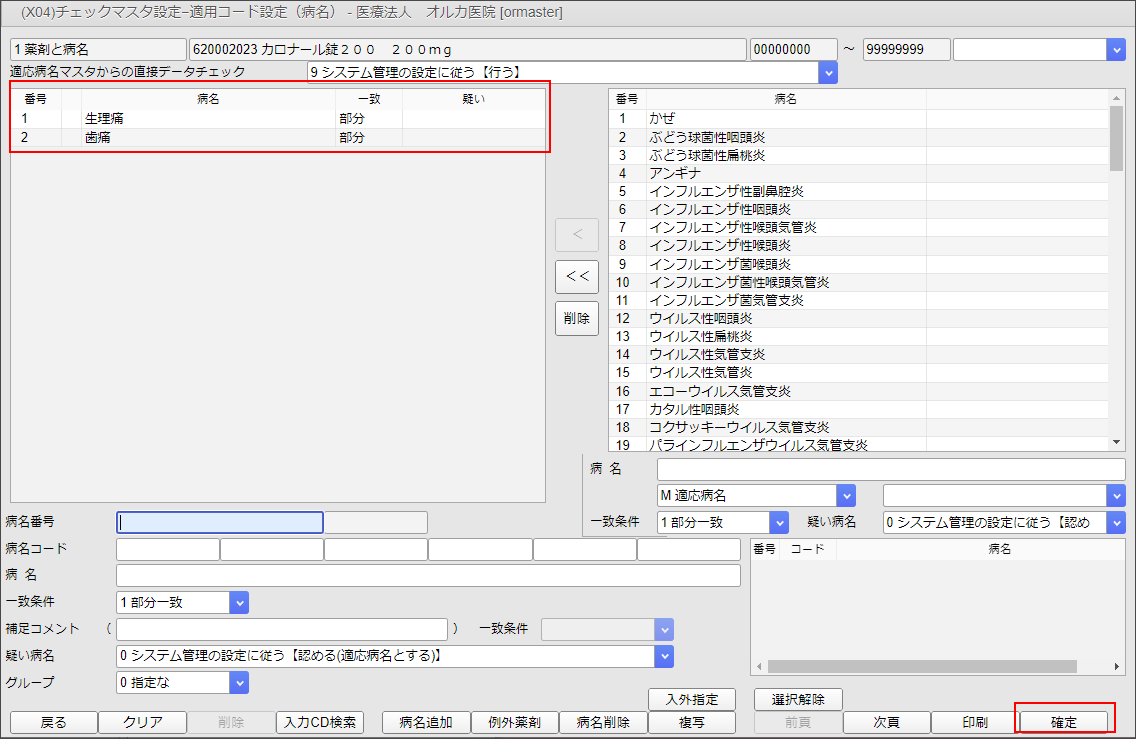
データチェックの設定:チェックマスタを設定する方法は以上で終了です。
[最終更新日 2023/09/27][作成日 2017/03/16]