Glasscloudトップ > ガイド一覧 > GlassOrcaの使い方(レセプト業務編)
■GlassOrcaの使い方 - レセ電ビューアの使い方
ここでは、レセ電ビューアの使い方を紹介いたします。
レセ電ビューアを使用する前に、GlassOrca でレセ電ファイルを作成しておく必要があります。作成方法はこちらをご覧ください。
参考URL
■レセ電ビューアとは
GlassOrca で作成したレセ電ファイル(拡張子.UKE)を表示するためのソフトウェアです。
起動画面
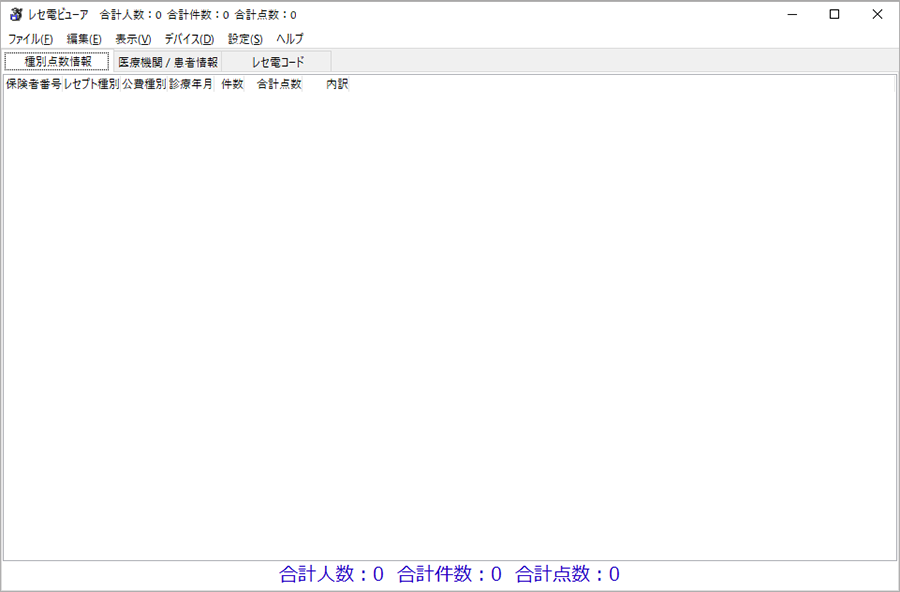
使用例
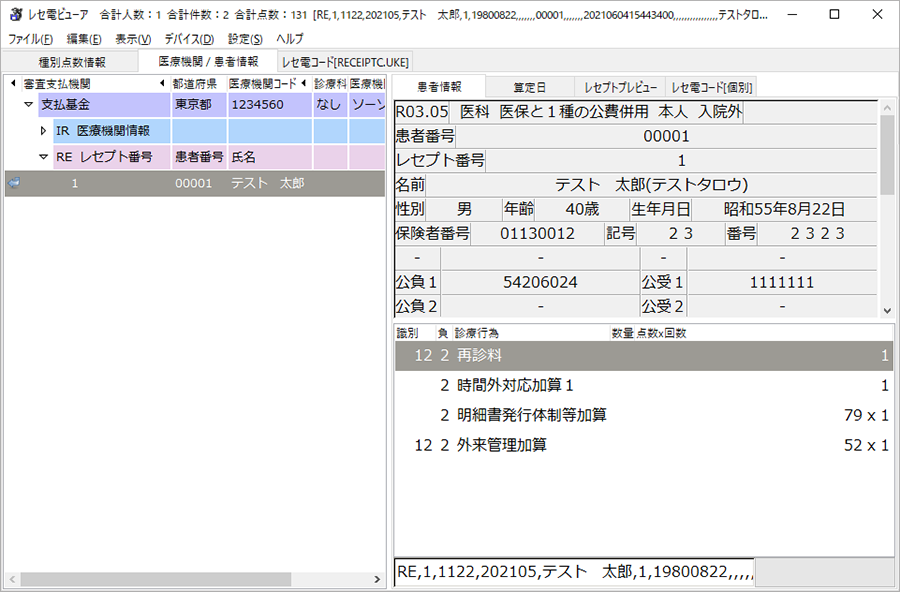
■レセ電ビューアのDB設定(Glasscloud提供のDBFileを利用する)
レセ電ビューアで行うDB設定とは、傷病名、診療行為名、保険者のマスタを読み込むための接続設定です。
この設定を行っていただくと、請求用コードではなく、それぞれ名称で表示させることが可能になります。
Glasscloudでは有料ユーザ限定でDBFileを用意しています。Windows環境を例に使用方法について紹介します。
1.レセ電ビューア用DBfileをダウンロード
ダッシュボードからレセ電ビューア用DBfileをダウンロードします。
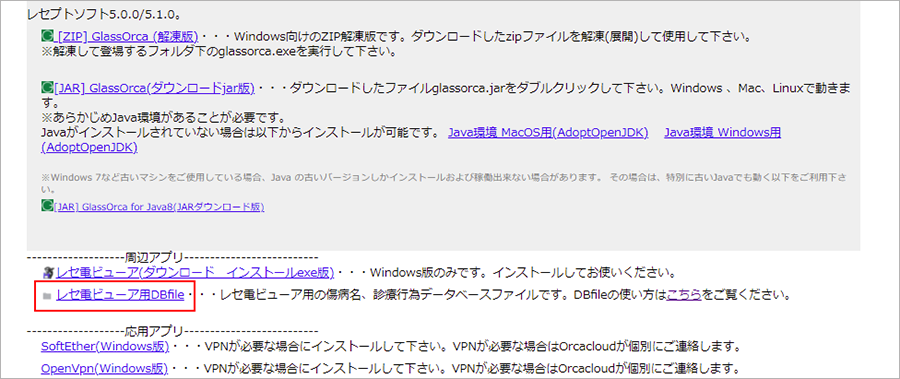
2.レセ電ビューア用DBfileを展開
ダウンロードしたOrcaCloudControll.zipを任意の場所に展開します。
ここではデスクトップに展開しています。展開後のファイル名はGlasscloudの事業所コード.dbsとなります。
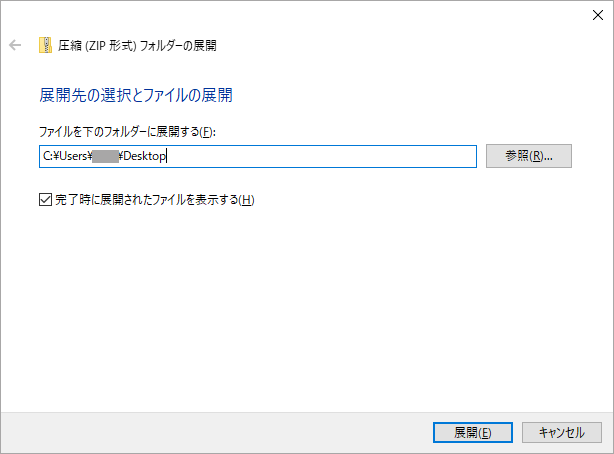
3.レセ電ビューアの起動
レセ電ビューアを起動し、メニューの「設定」から「DB設定」を選択します。
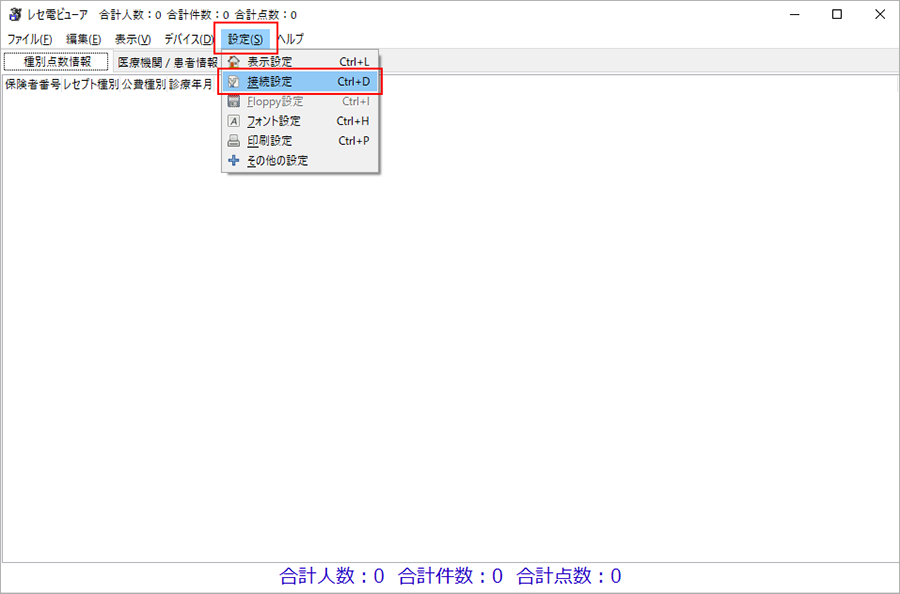
4.接続方法を選択
接続方法で「DBFile」を選択し、DBFileタブの接続設定で先程展開したファイルを指定します。
指定したら[接続テスト]ボタンを押下します。
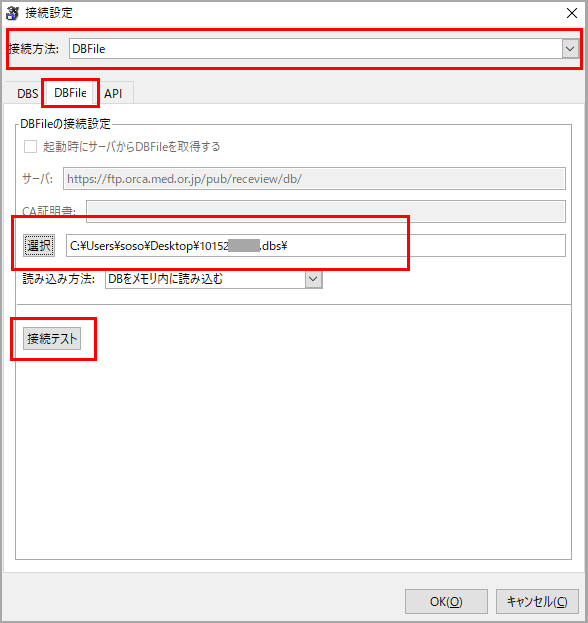
接続成功と表示されたら[OK]ボタンを押してください。
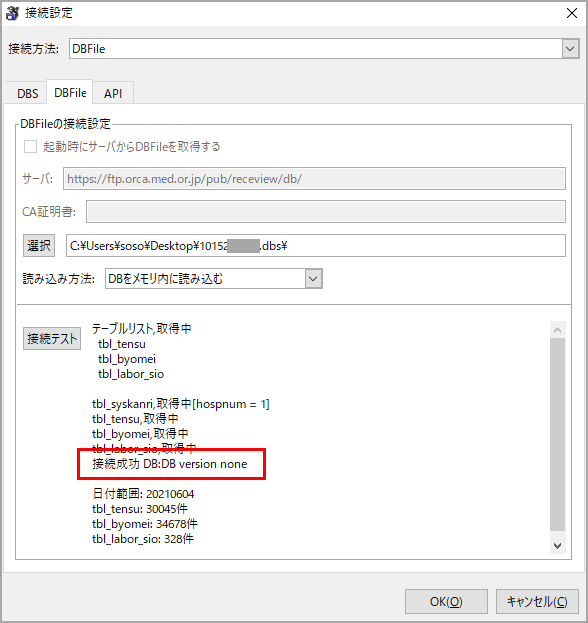
以上で、レセ電ビューアのDB設定は終了です。
■レセ電ファイルの表示
1.レセ電ファイルの読み込み
メニューの「ファイル」から「開く」を選択します。
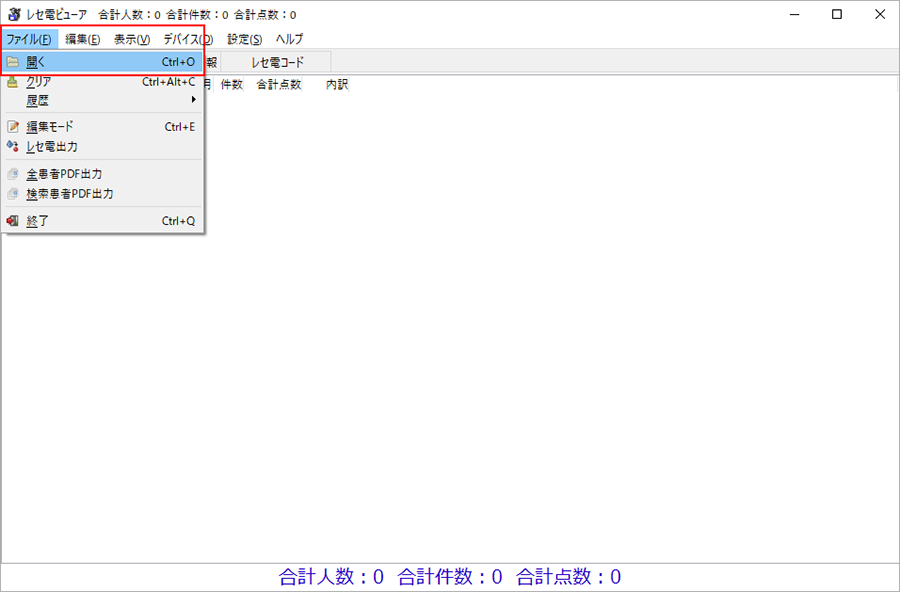
2.レセ電ファイルの選択
開きたいレセ電ファイルを選択し[OK]ボタンを押下します。
※isoファイルは指定できません。
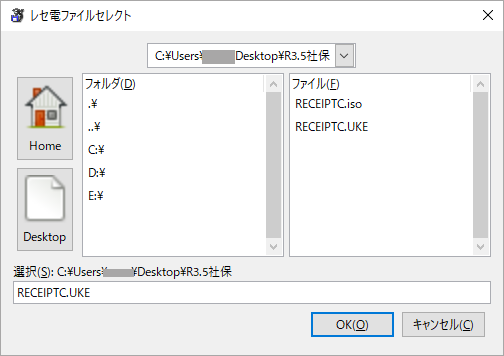
3.レセ電ファイルの表示
指定したレセ電ファイルが読み込まれます。
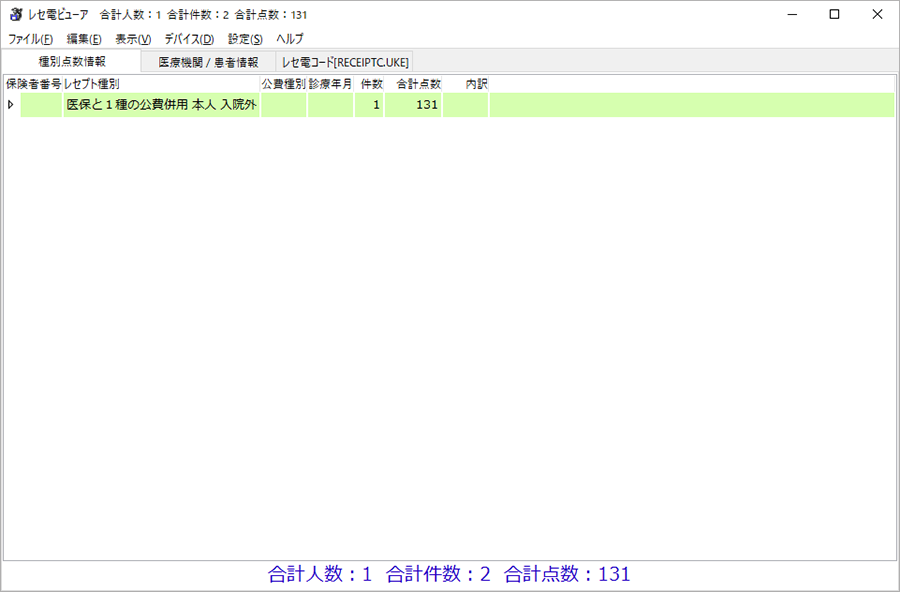
「医療機関/患者情報」で1件ずつ内容の確認ができます。
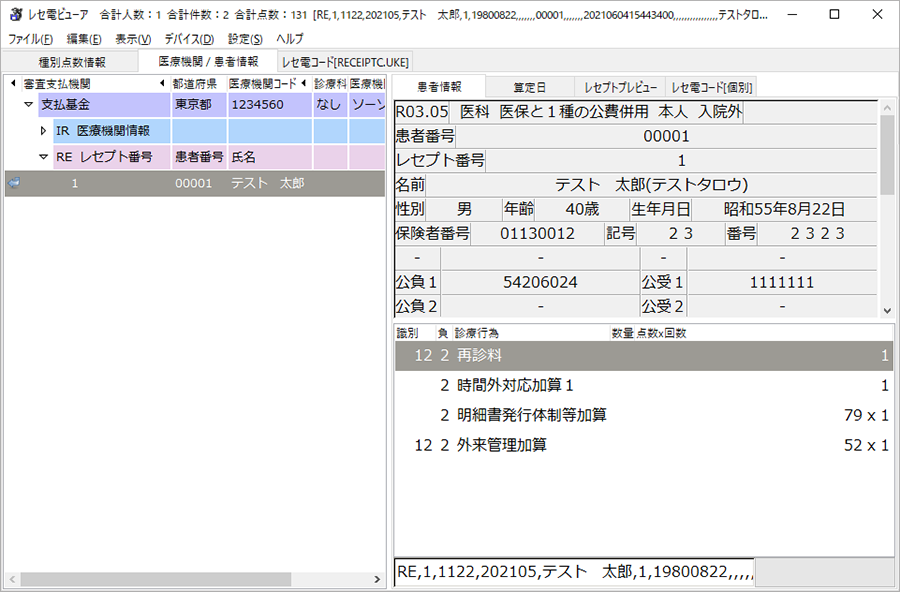
「医療機関/患者情報」の「レセプトプレビュー」で紙レセプト形式で確認ができます。
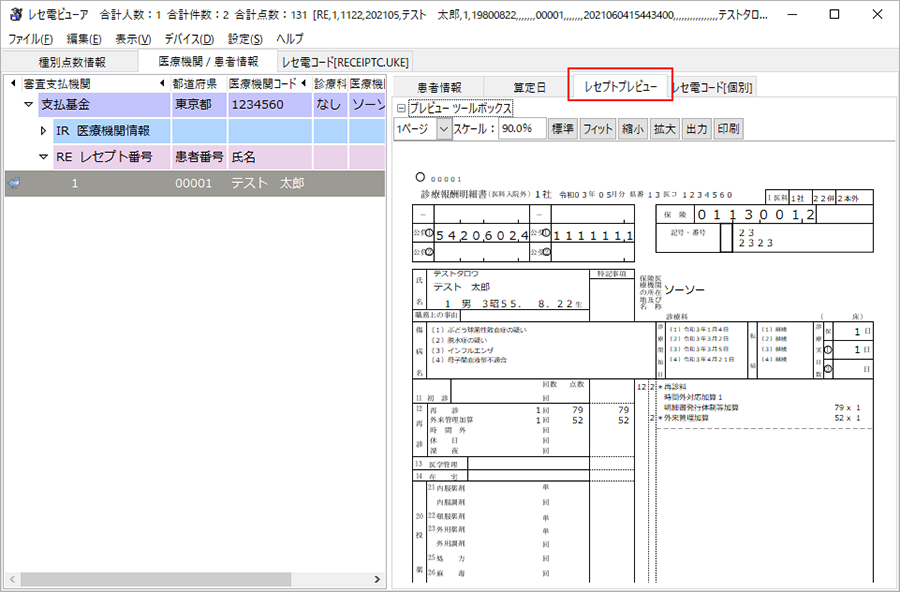
「医療機関/患者情報」の「レセ電コード[個別]」でコードの確認ができます。
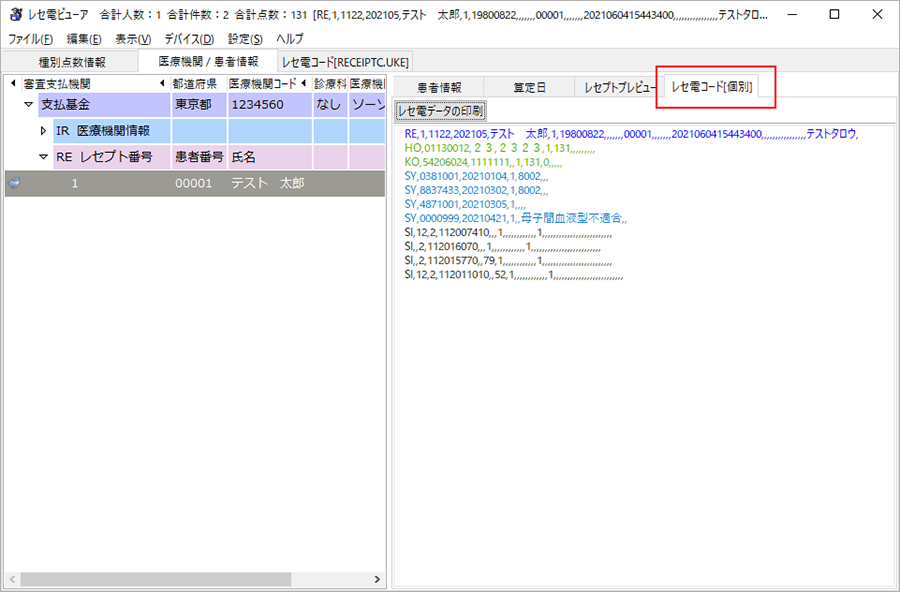
以上で、レセ電ファイルの表示手順は終了です。
[最終更新日 2021/06/07][作成日 2015/10/07]