Glasscloudトップ > ガイド一覧 > GlassQkan L の使い方 GlassQkan L の基本情報設定方法
自事業所情報の確認
※GlassQkan L をお使いになる際に必ずご確認ください。
1.GlassQkan L を起動し[開始]>[その他機能]>[事業所管理]ボタンを押下します。
![[事業所登録画面へ]ボタンを押下](image/qkan-setting/qkan-setting001.png)
2.事業所情報一覧が開きますので、登録されている事業所を選択し[詳細]ボタンを押下します。
![[詳細]ボタンを押下](image/qkan-setting/qkan-setting002.png)
3.登録されている内容を確認します。
事業所番号と提供サービス以外の項目は変更可能です。変更の入力を行い、[更新]ボタンを押下します。
※事業所番号に相違・変更がある場合はカスタマセンターへお申しつけください。
※GlassQkan L では居宅療養管理指導のみの対応となります。他サービスの提供がある場合はカスタマセンターへご相談ください。
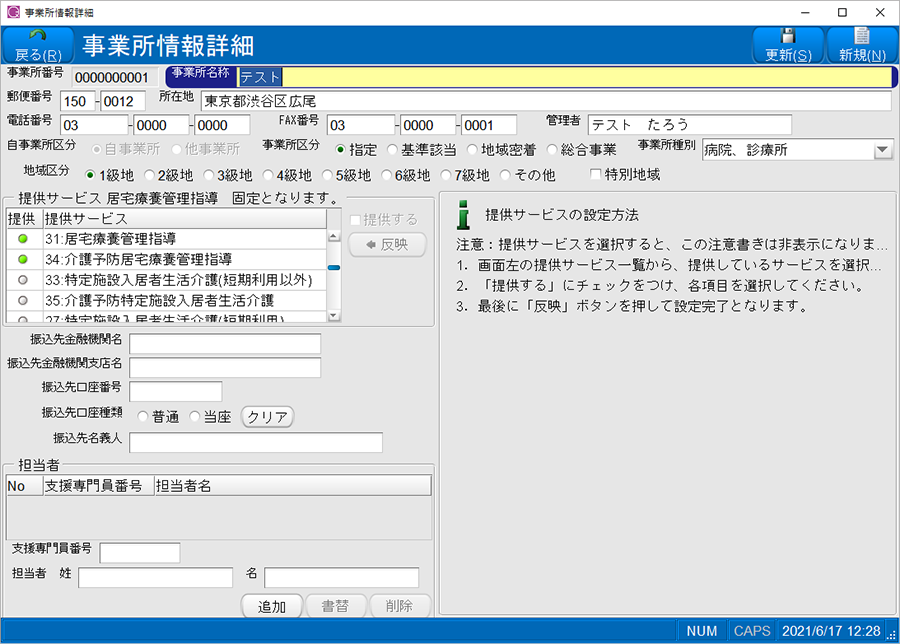
自事業所情報の確認は以上です。
保険者登録
※保険者を登録していない場合、GlassQkan L では利用者や利用実績の登録が行えません。
※GlassOrcaの患者登録で介護保険情報を登録している場合は、GlassOrca連携時に保険者情報も取り込まれますのでこの作業は不要となります。
1.GlassQkan L を起動し[その他機能]>[保険者管理]ボタンを押下します。
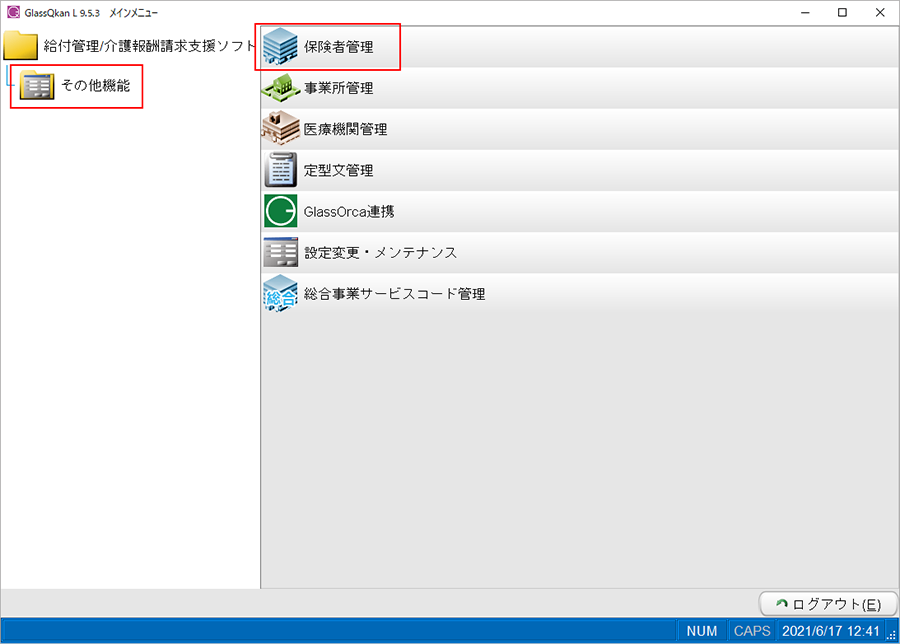
※ログイン画面の[保険者登録画面へ]ボタン押下でも作業可能です。
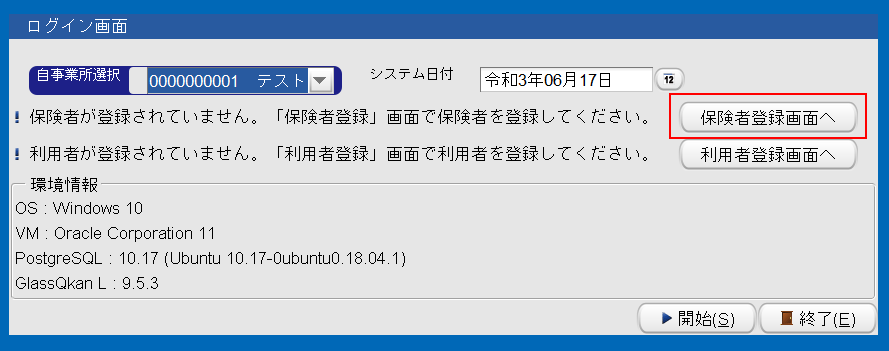
2.[新規]ボタンを押下します。
![[新規]ボタンを押下](image/qkan-setting/qkan-setting006.png)
3.保険者情報を入力し[登録]ボタンを押下します。
![[登録]ボタン](image/qkan-setting/qkan-setting007.png)
保険者登録の設定は以上です。
利用者登録
※ここでは、GlassOrcaに登録されている患者情報を取り込む方法でご案内します。
1.メインメニューから[その他の機能]>[GlassOrca連携]を選択します。
![[GlassOrca連携]](image/qkan-setting/qkan-setting008.png)
2.[通信]ボタンを押下します。
必要であれば、取込条件を指定します。指定しない場合は GlassOrca に登録されている全患者が対象となります。![[通信]ボタンを押下](image/qkan-setting/qkan-setting009.png)
3.患者情報が取得されます。
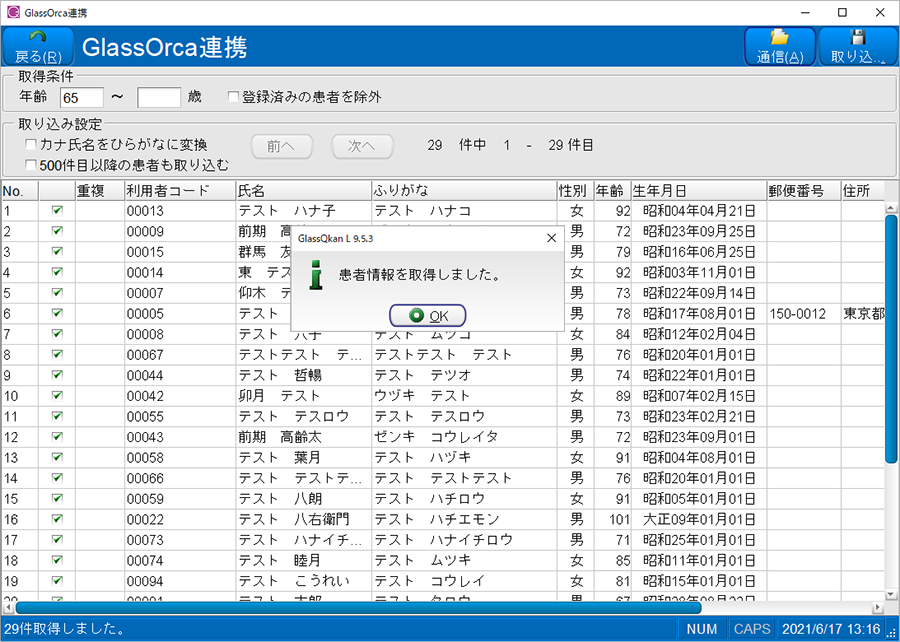
4.GlassQkan へ取り込む患者を指定し[取り込み]ボタンを押下します。
チェックの入っている患者情報が取込対象です。取込を行わないデータはチェックを外します。※チェック欄の最上部分を右クリックすると、全選択・全解除などが可能です。
![[取り込み]ボタン押下](image/qkan-setting/qkan-setting011.png)
5.取り込みを終えたら、[給付管理/介護報酬請求支援]>[利用者管理]へ移動します。
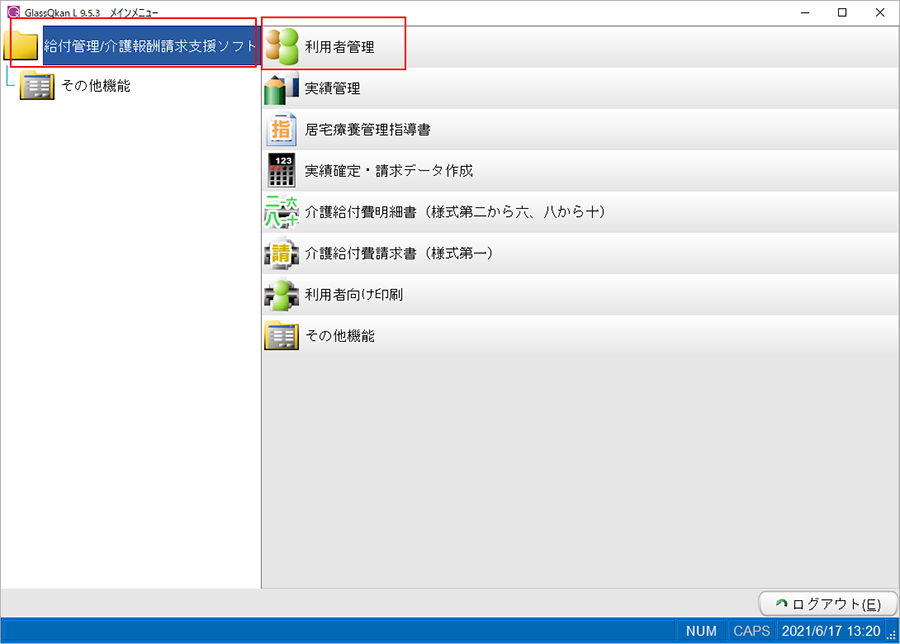
6.利用者をダブルクリック、あるいは利用者を選択し[詳細]ボタン押下します。
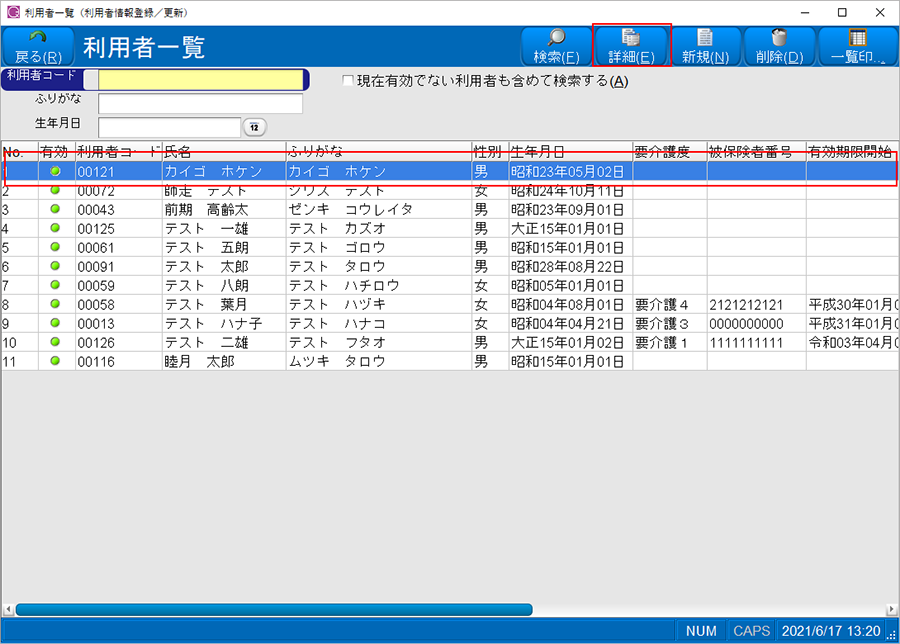
7.利用者情報詳細が開きますので、介護保険情報を入力します。
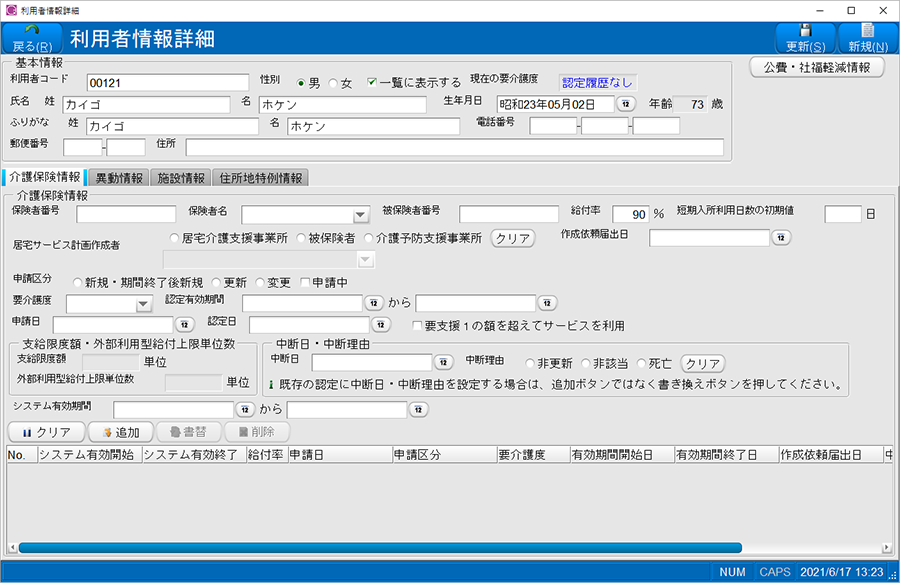
※これから紹介する手順中、[追加]ボタンを押さずに画面上の[更新]ボタンを押下するとこのようなダイアログが表示されます。
[OK]ボタンを押下すると、入力途中の情報が全て消えてしまいます。
また、必須項目を全て入力するまで[追加]ボタンを押下しても登録はできません。

8.保険情報を指定します。
保険者名から該当の保険者を選択します。この一覧に表示されない場合は登録が行えません。保険者登録を行ってください。
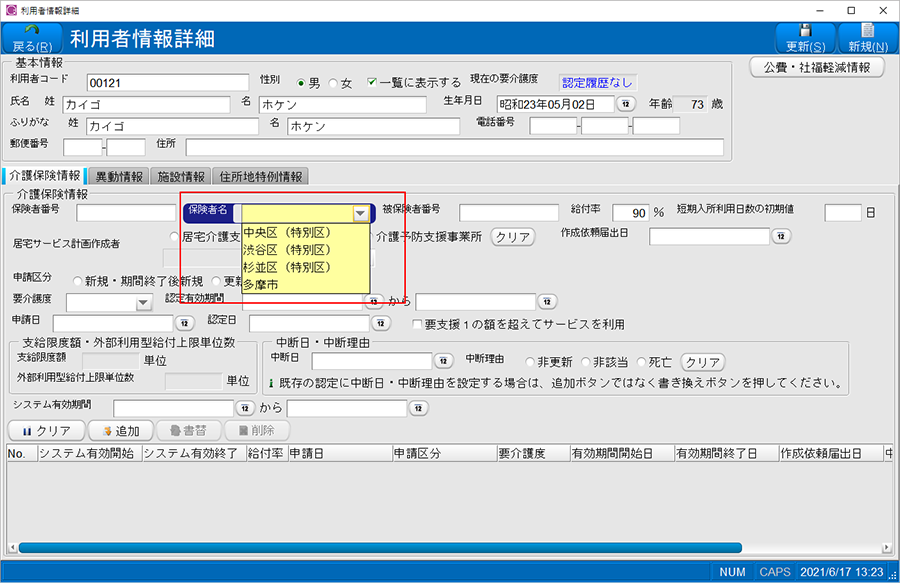
9.申請区分を指定します。
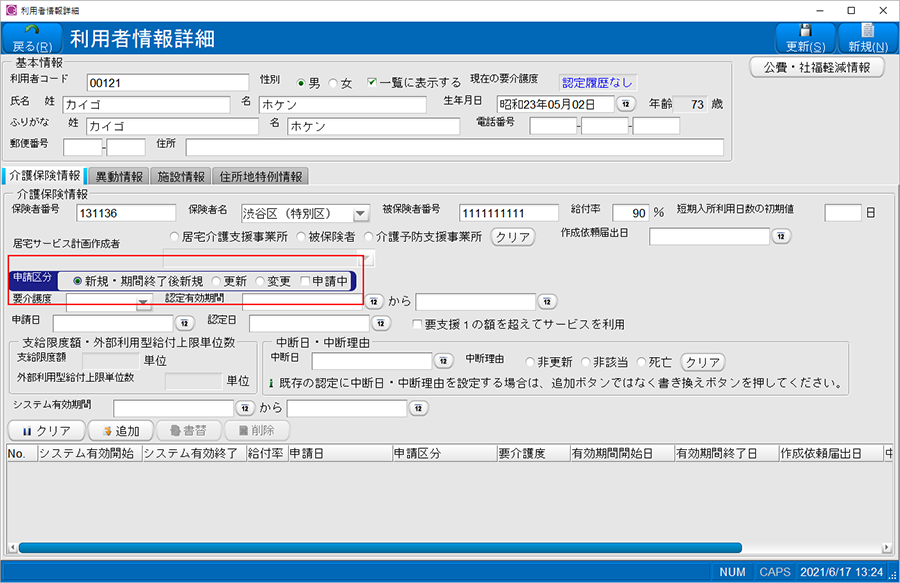
10.要介護度、認定有効期間を指定します。
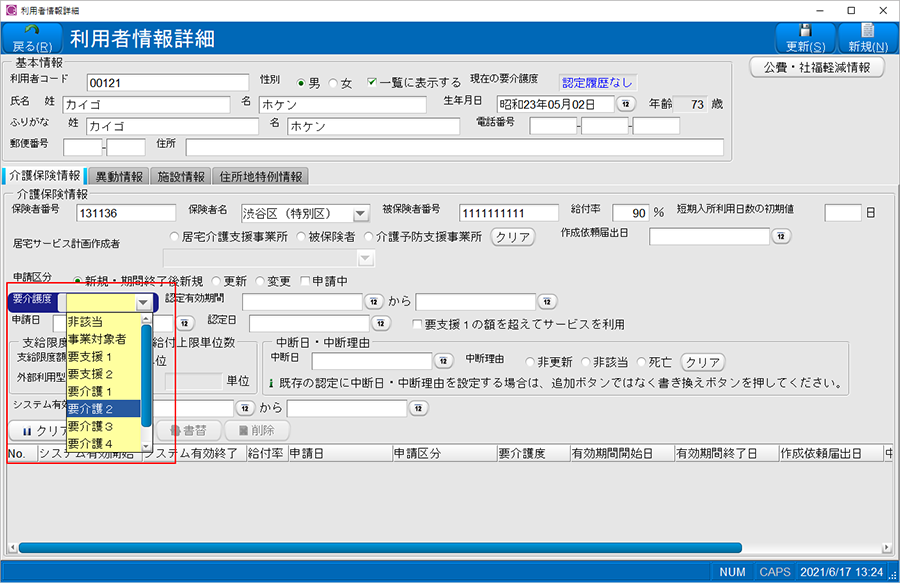
11.システム有効期間を登録します。
日付を入力し、[追加]ボタンを押下します。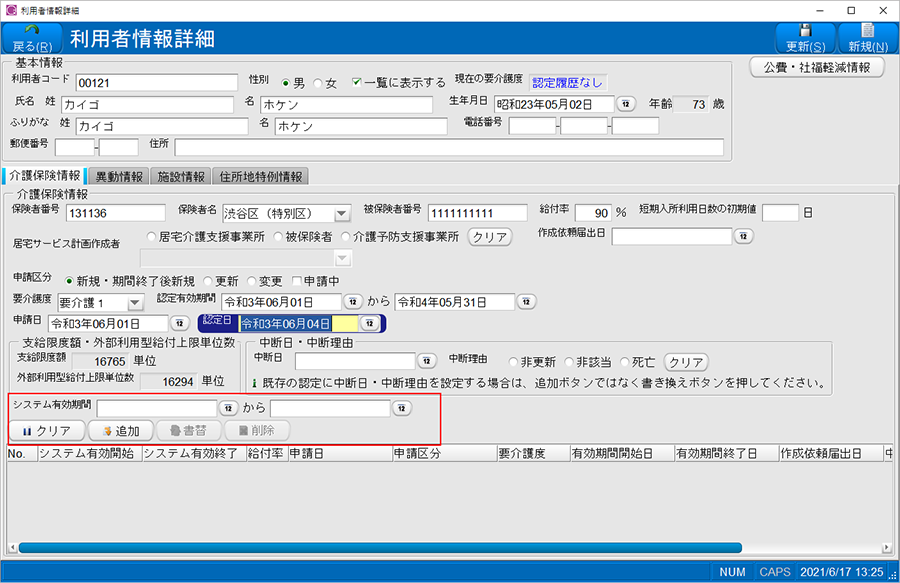
認定有効期間と同じ期間で指定する場合は、日付を空欄のまま[追加]ボタン押下後、確認画面で[OK]ボタンを押下します。
![[OK]ボタンを押下](image/qkan-setting/qkan-setting020.png)
12.画面下の一覧に内容が表示されたのを確認し、[更新]ボタンを押下します。
![[更新]ボタンを押下](image/qkan-setting/qkan-setting021.png)
13.公費の使用がある場合[公費・社福軽減情報]ボタンを押下します。
![[公費・社福軽減情報]ボタン](image/qkan-setting/qkan-setting022.png)
14.公費情報を選択します。
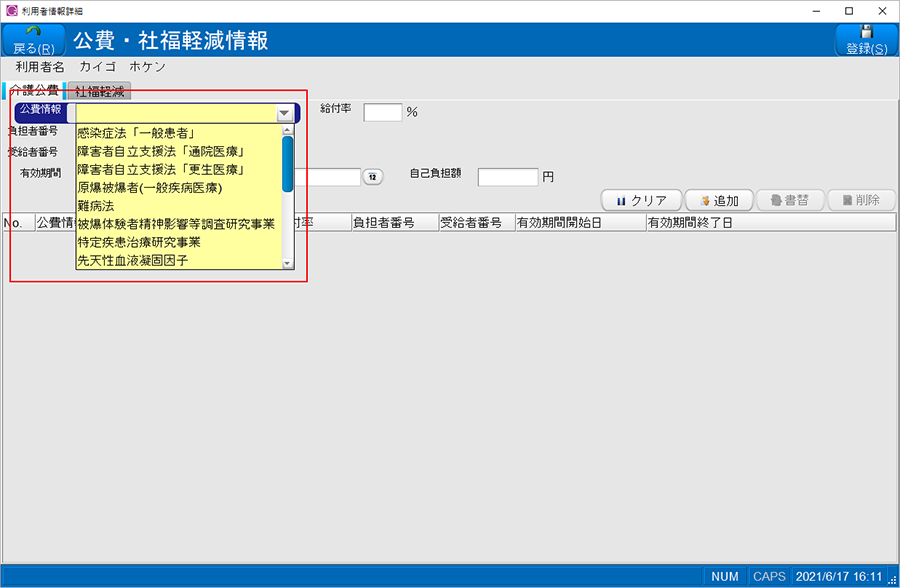
15.公費内容を入力し[追加]ボタンを押下します。
![[追加]ボタ押下](image/qkan-setting/qkan-setting024.png)
16.一覧に反映されたのを確認し[登録]ボタンを押下します。
![[登録]ボタ押下](image/qkan-setting/qkan-setting025.png)
利用者登録の設定は以上です。
[最終更新日 2021/06/24][作成日 2017/09/11]