Glasscloudトップ > ガイド一覧 > AnyDeskの使用方法
■Glasscloudを使うためのクライアント環境の設定 AnyDeskの使用方法
Glasscloudでは、
 AnyDeskによるリモート操作のサポートを行なっています。
AnyDeskによるリモート操作のサポートを行なっています。参照:リモート操作によるサポート
ここでは、AnyDeskによるサポートを使用する際に必要となる手順について紹介します。
・AnyDeskを起動し、IDをカスタマセンターに伝えた場合のみリモート操作は可能です。
・AnyDeskを起動していない場合、弊社はリモート操作は行えません。
※注意事項※
 AnyDeskは商用においては有料です。
AnyDeskは商用においては有料です。ライセンスをご確認し、それぞれで手続きしていただく必要がございます。
1.こちらからAnyDeskをダウンロードします。
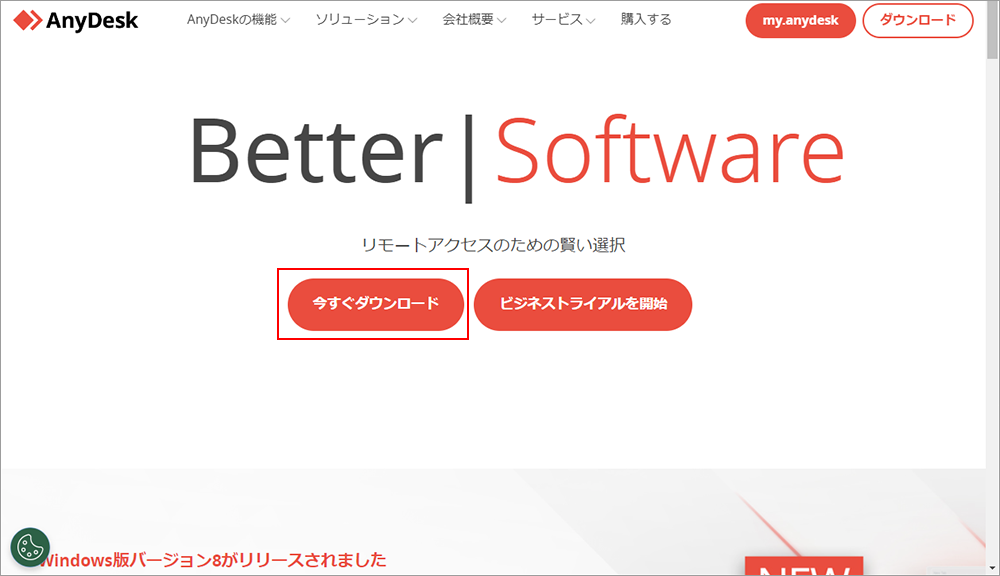
2.ダウンロードした、AnyDesk.exeをクリックして起動します。
3.ワークスペース画面が開きます。
画面上部中央にワークスペースの番号が表示されていますので、その番号をGlasscloudカスタマセンターにお伝えください。
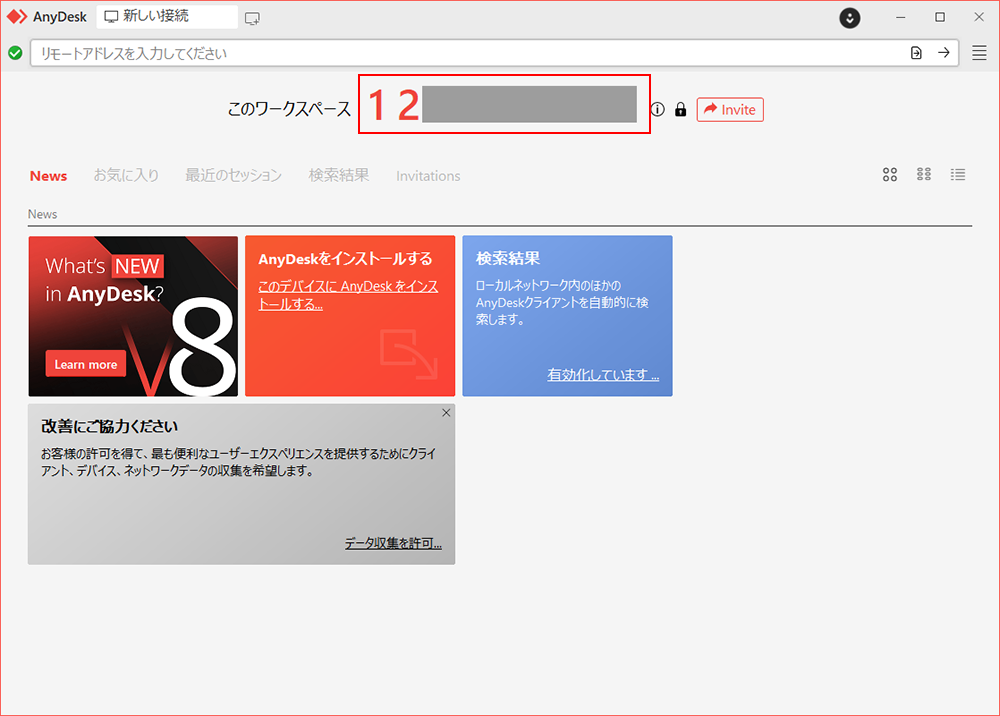
4.承諾画面が表示されます。
Glasscloudカスタマセンターが接続を行おうとすると、お客様のPCに承諾画面が表示されます。
[承諾]ボタンを押下してください。
※[承諾]ボタンが2つ表示されている場合は、上の大きい[承諾]ボタンを押下してください。小さい方のボタンでは作業する事ができません。
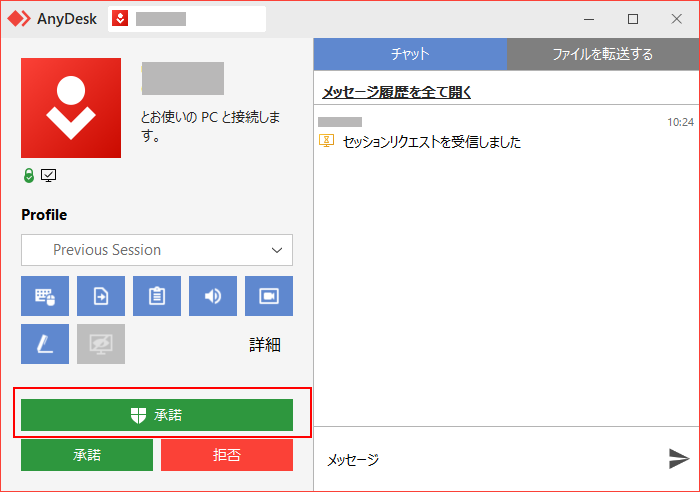
5.Glasscloudカスタマセンターの作業が終了しましたら、AnyDeskを終了してください。
終了する際に、インストールするかどうかの画面が表示されます。
インストールは必須ではありませんので、任意でご判断ください。
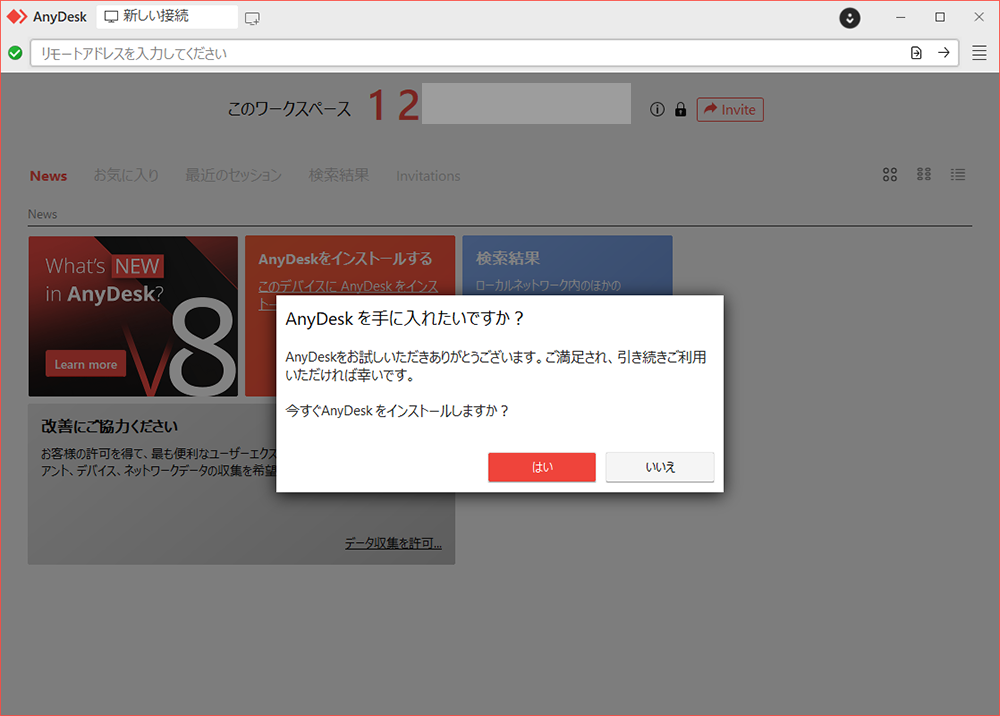
パスワードの設定方法
パスワードを設定したい場合は、下記の手順で指定が可能です。
パスワードを設定した場合は、ワークスペースの番号と合わせて、パスワードもGlasscloudカスタマセンターにお伝えください。
ワークスペースの右上のメニューから「設定」を選択します。
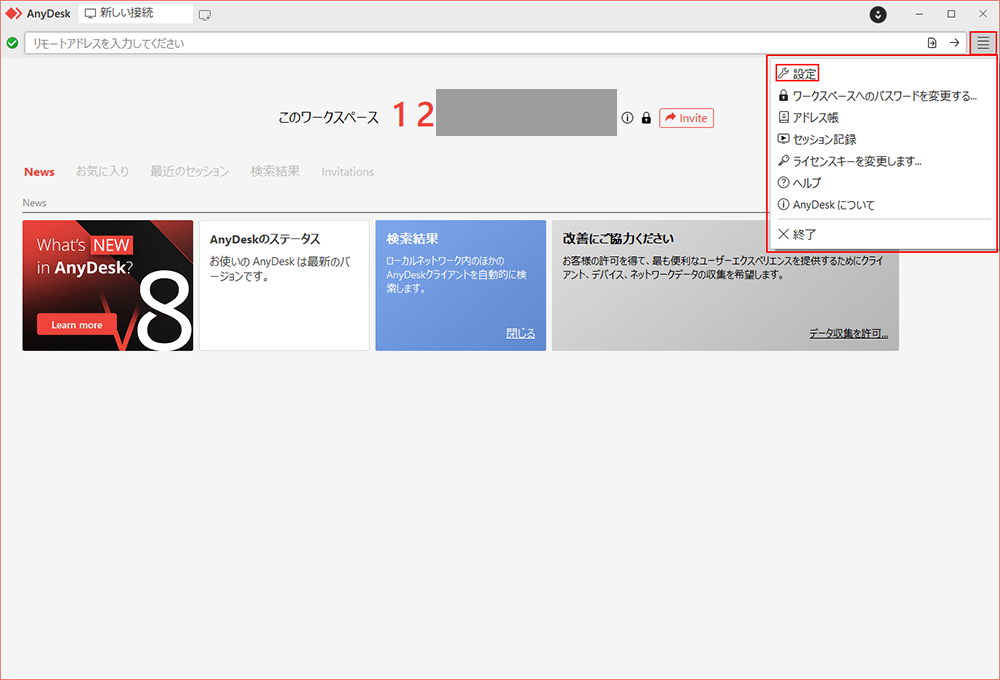
「セキュリティ」を選択し、「セキュリティ設定を解除しています」というボタンを押下します。
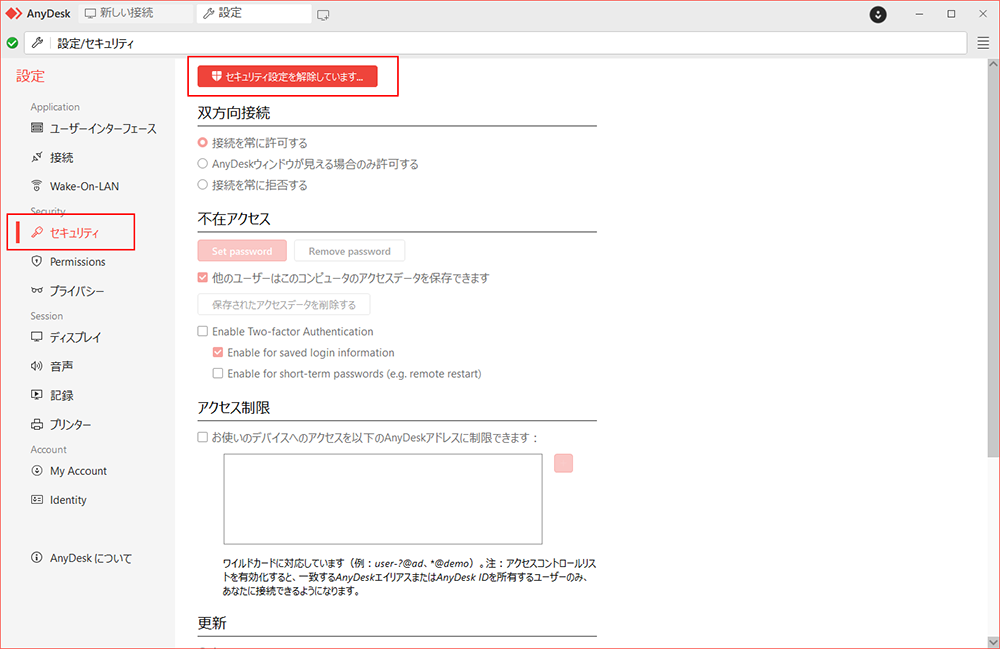
「Set password」を選択し、設定したいパスワードを入力し、[適用]ボタンを押下してください。
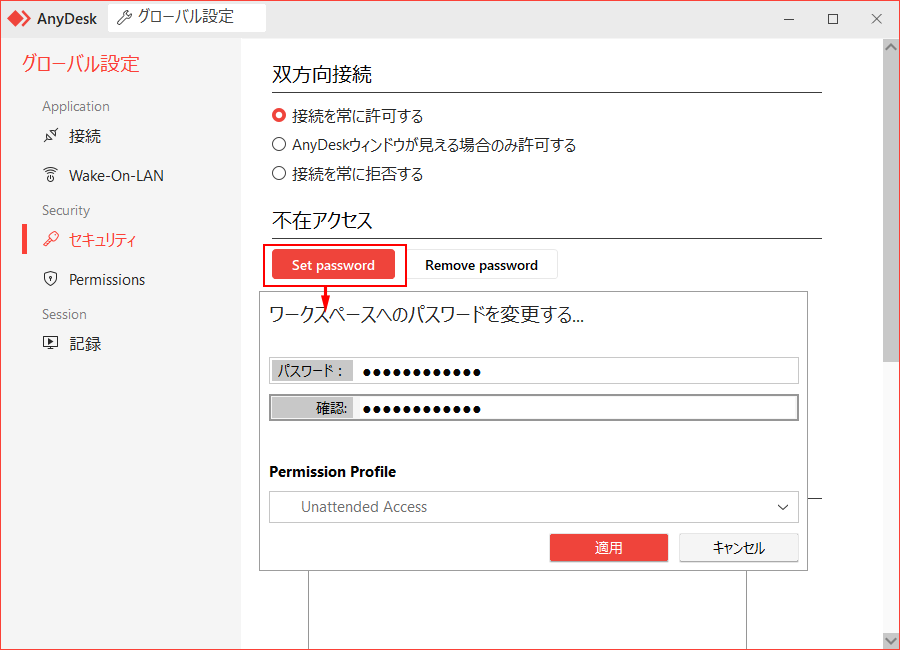
AnyDeskの使用方法は以上で終了です。
[最終更新日 2024/05/02][作成日 2024/03/06]
HOME │
会社情報 |
サイトマップ │
プライバシーポリシー |
特定商取引に基づく表示
Copyright(C) 2007 SoSO Corporation All Right Reserved .