Glasscloudトップ > ガイド一覧 > OpenDolphinの使い方 -日医レセORCAと連携して
■OpenDolphinの使い方 -日医レセORCAと連携して
ここでは、電子カルテ「OpenDolphin」の一連の使い方について紹介します。
サーバの設定が終了していることを前提としています。サーバの設定についてはこちらをご参考ください。
サーバの設定および日医レセORCAとの連携については、Glasscloud使用者は使用開始時にサーバの設定は完了しておりますので特に作業は必要ございません。
- ◆受付
- ◆カルテ記入
- ◆カルテ保存
- ◆ORCAでデータを受信する
- ◆インスペクタについて
※「OpenDolphin」は、ライフサイエンス コンピューティング株式会社の登録商標です。
「OpenDolphin」はGNU General Public License, version 2 (GPLv2)に基づくオープンソースソフトウェア です。
◆受付
1.ORCAで受付を行います
業務メニューの[受付]から受付を行います。受付時に必ず保険情報も登録してください。
患者情報を入力したら、画面右下の[受付完了]を押します。
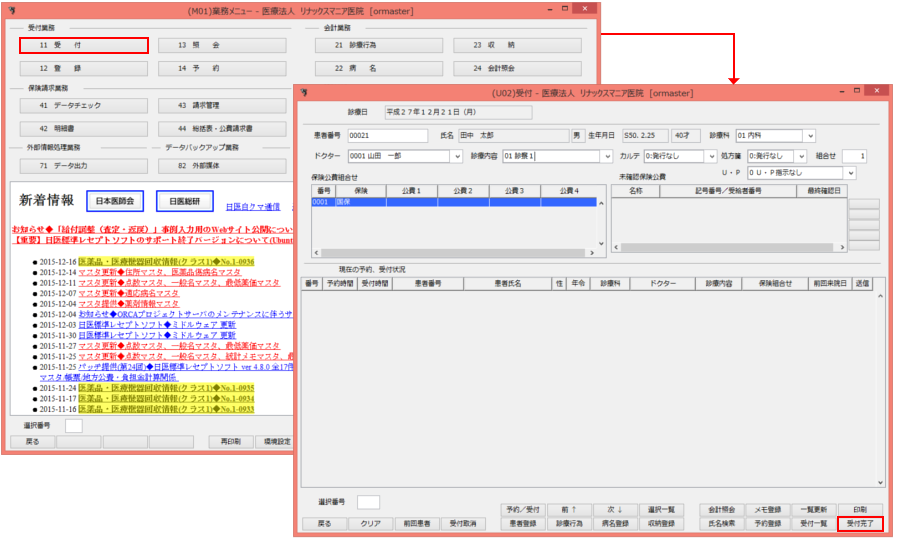
2.受付CLAIM送信選択
受付CLAIM送信選択画面が表示されますので、[登録ボタン]を押します。
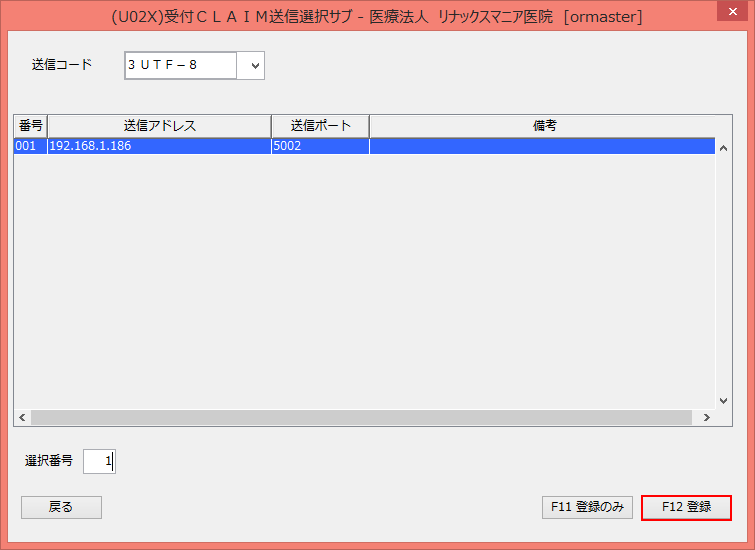
3.OpenDolphinで受信
OpenDolphinのメインウィンドウの上履きのアイコンをクリックすると、先程登録した患者情報が受信されます。
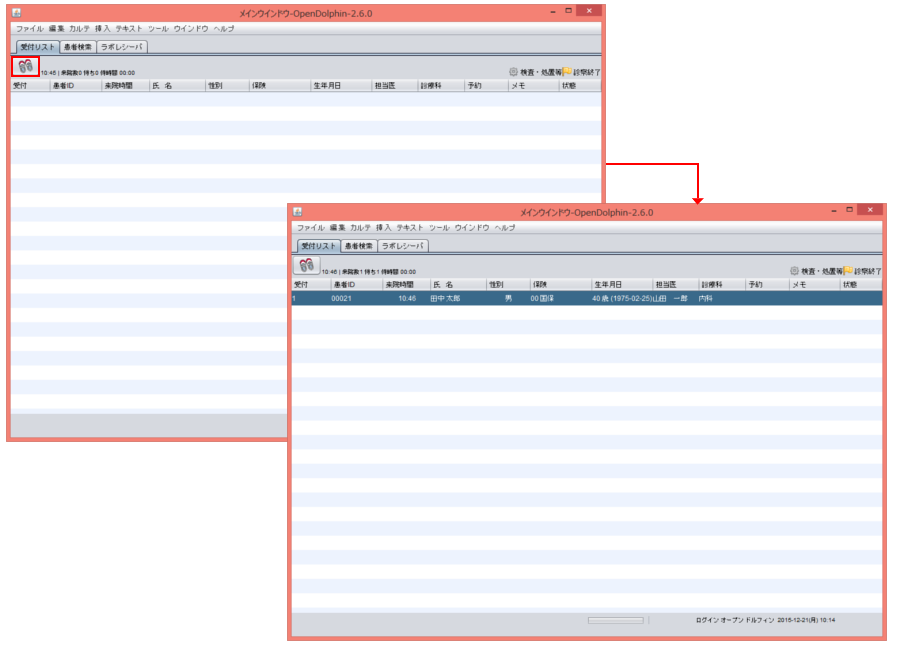
◆カルテ記入
1.インスペクタを開く
患者をクリック、もしくはファイル>開くを選択します。
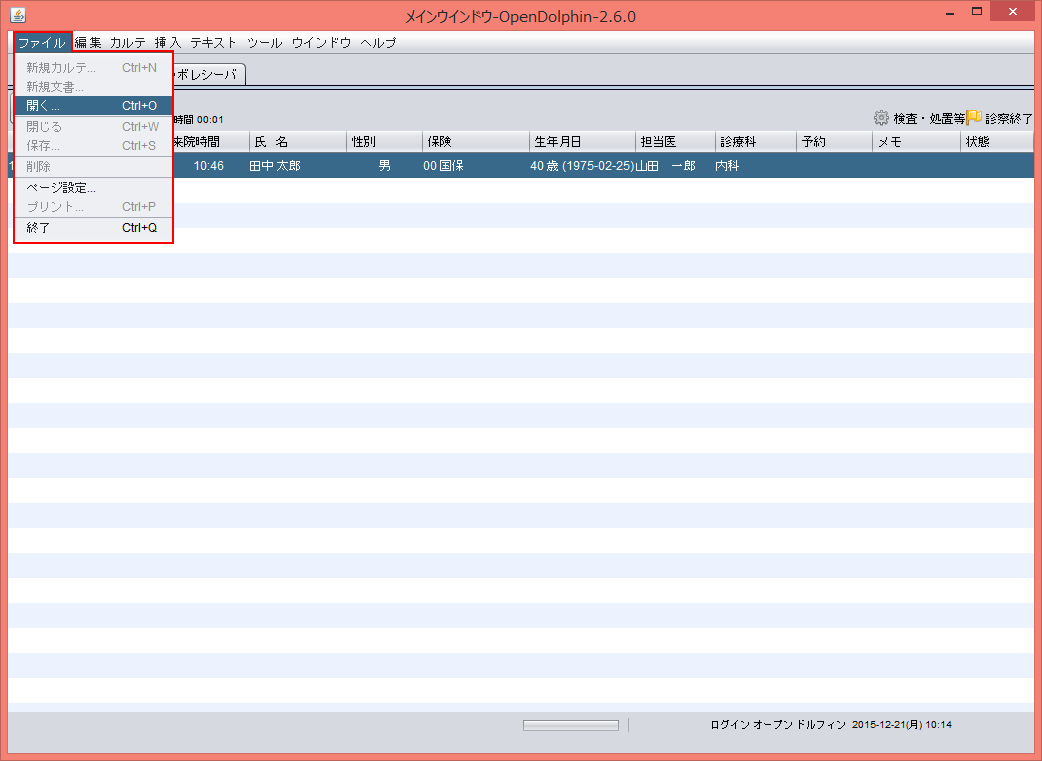
2.新規カルテを開く
ファイルから「新規カルテ」を選択します。
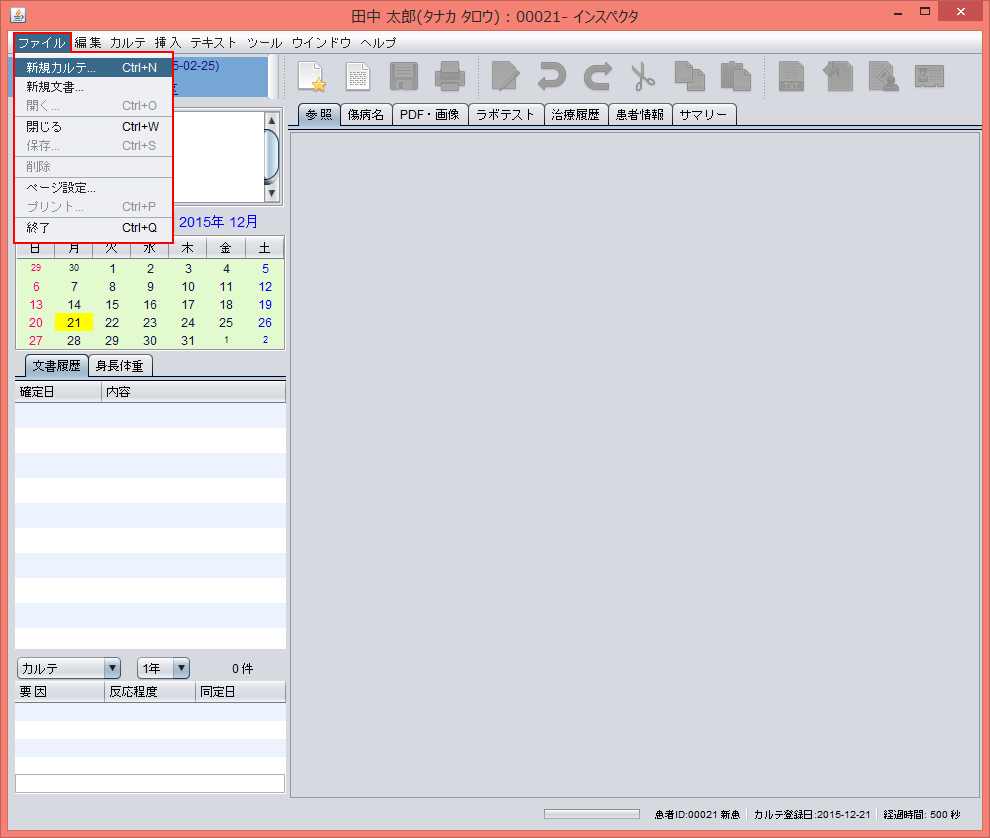
3.カルテ編集ウィンドウの選択
お使いになる「カルテ編集ウィンドウ」を選択し[OK]ボタンを押します。
どちらを選択してもかまいません。ここでは「タブパネルへ追加」を選択しています。
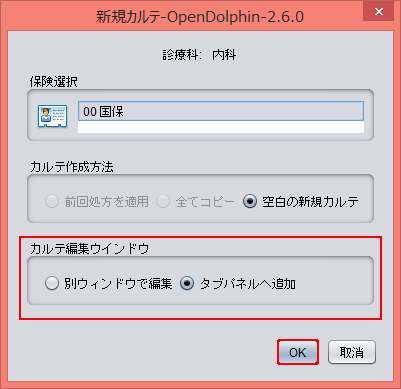
4.新規カルテ
新規カルテが開きました。
OpenDolphinではカルテは2号式となっています。左側にSOA、右側にPlanを記入します。
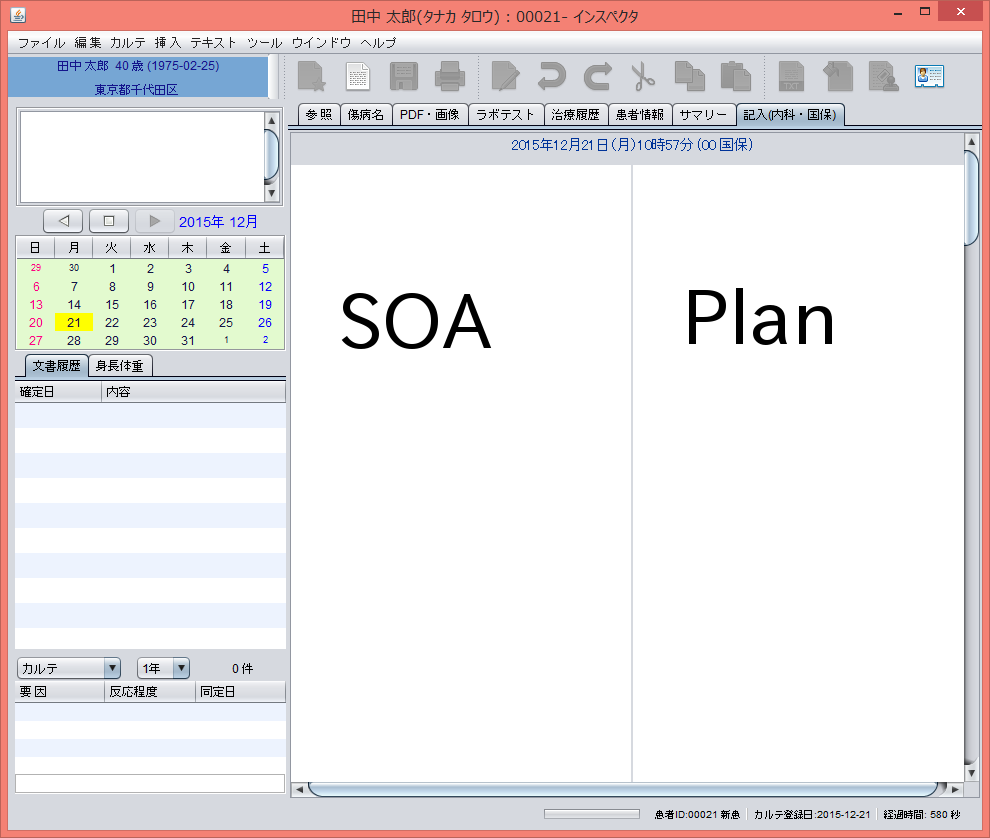
5.SOAの記入
SOAの記入は、カルテの左側をクリックしカーソルが表示されたらキーボード入力します。
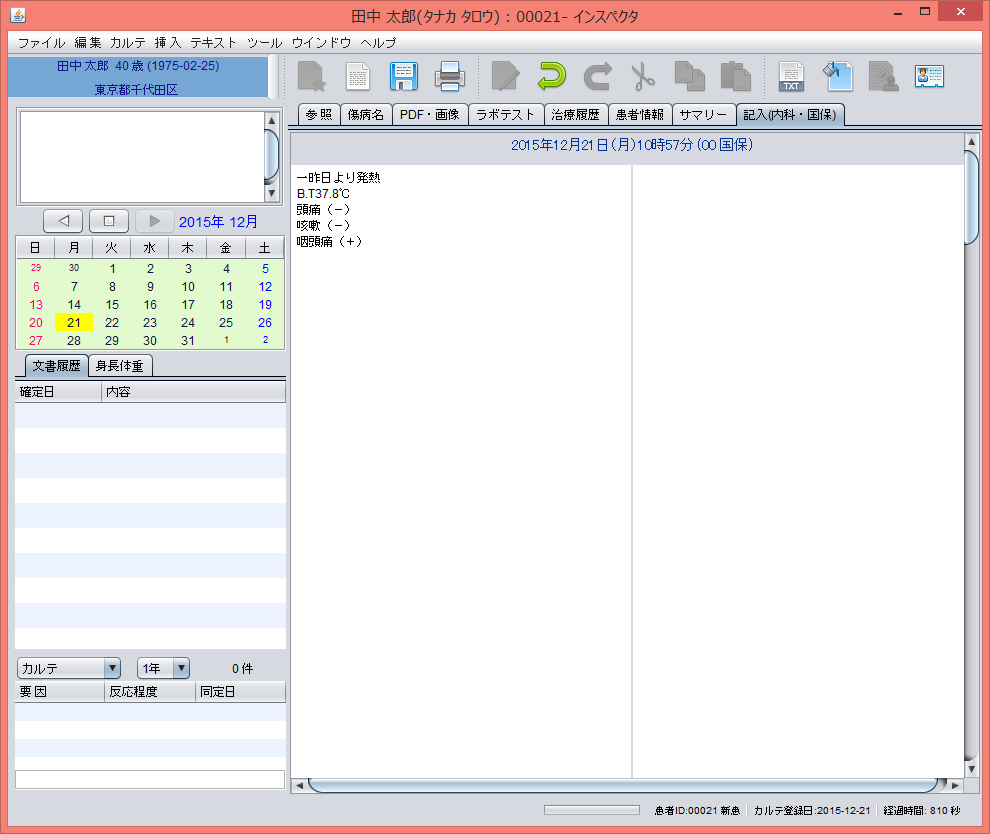
6.シェーマ入力
画面上の右から3番目のアイコンをクリックします。
(SOA側を選択している状態でないとアイコンはクリックできません)
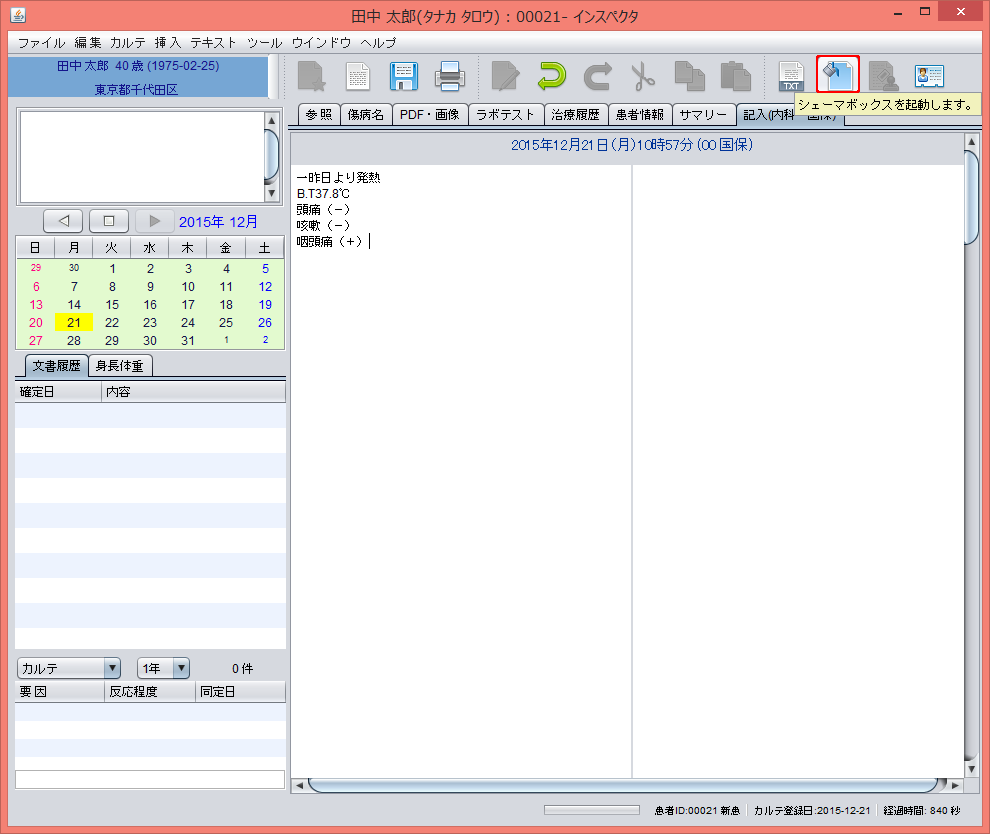
シェーマボックスが開きますので、使用したい画像を選択しカルテのSOA側にDrag & Dropします。
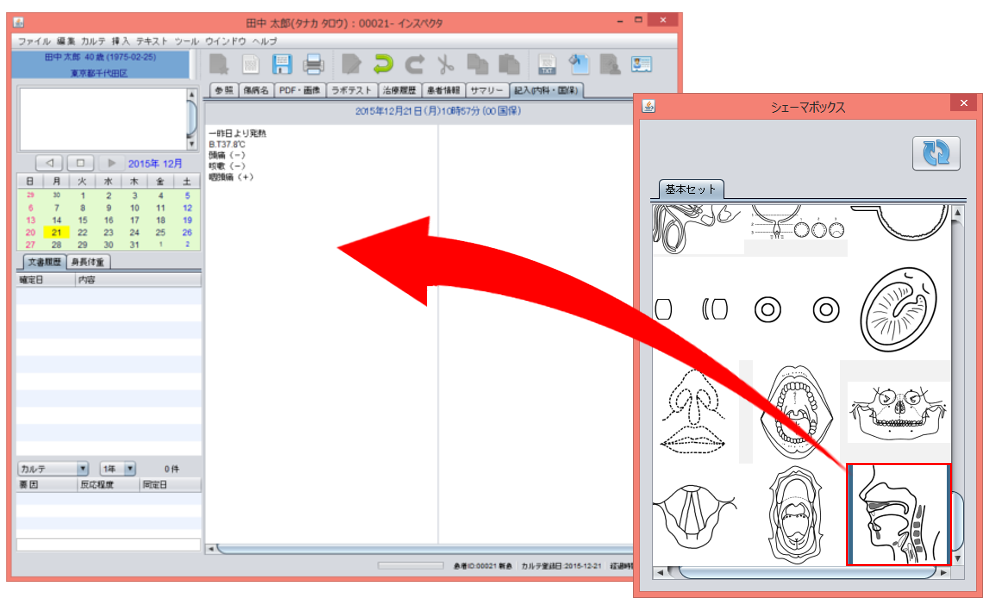
SOA側にDrag & Dropすると、シェーマエディタが開きます。
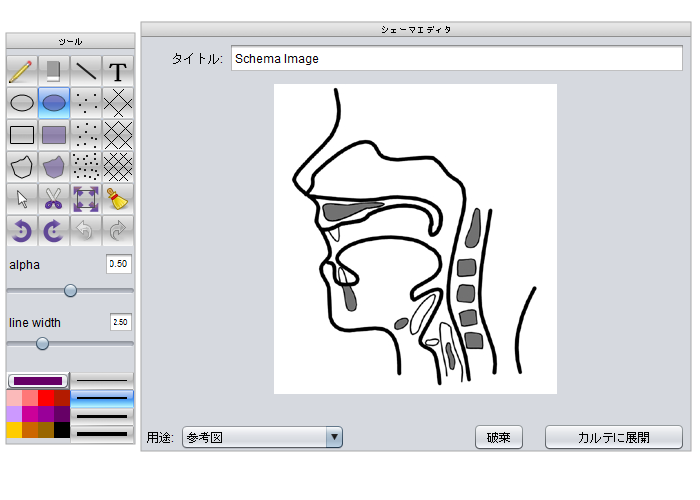
左側にあるツールで画像を編集する事ができます。
ここでは、塗りつぶしの楕円ツールを使用しています。
編集が終了したら、[カルテに展開]ボタンを押します。
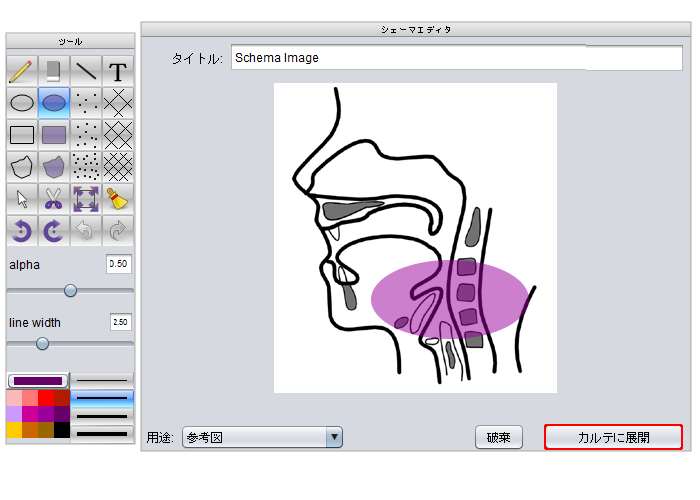
カルテに画像が展開されました。
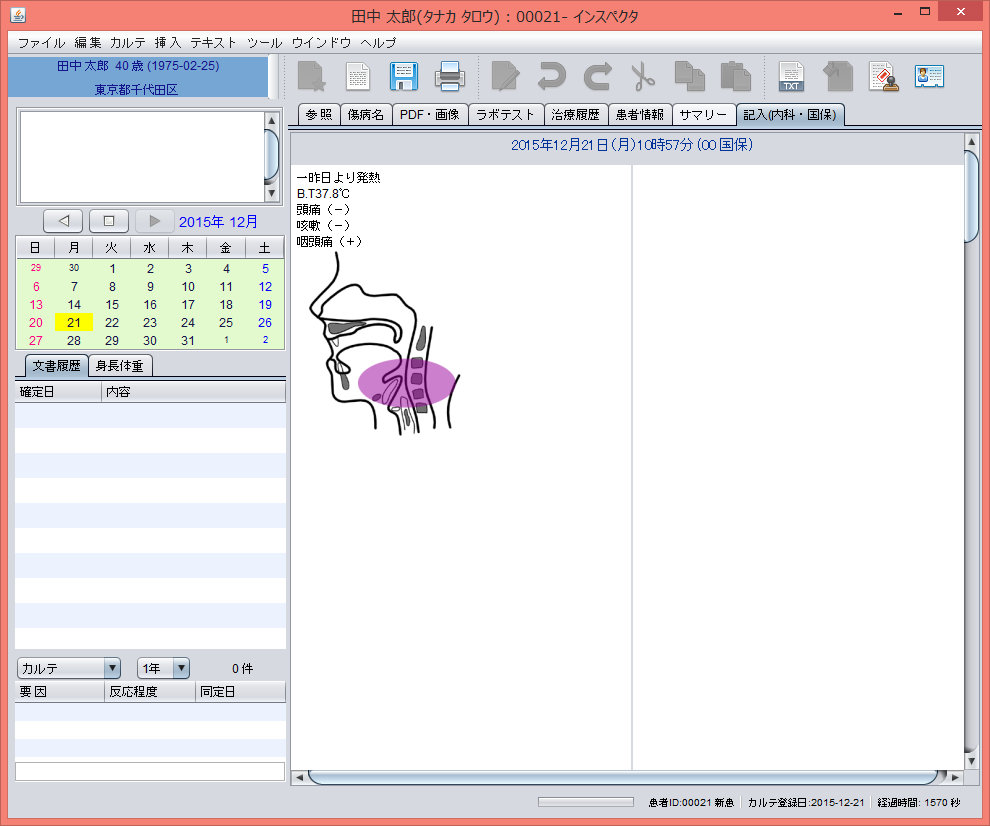
7.傷病名の登録
傷病名のタブを選択します。
右側の[追加]ボタンにカーソルをのせると、「エディタから発行」という文字が表示されますのでクリックします。
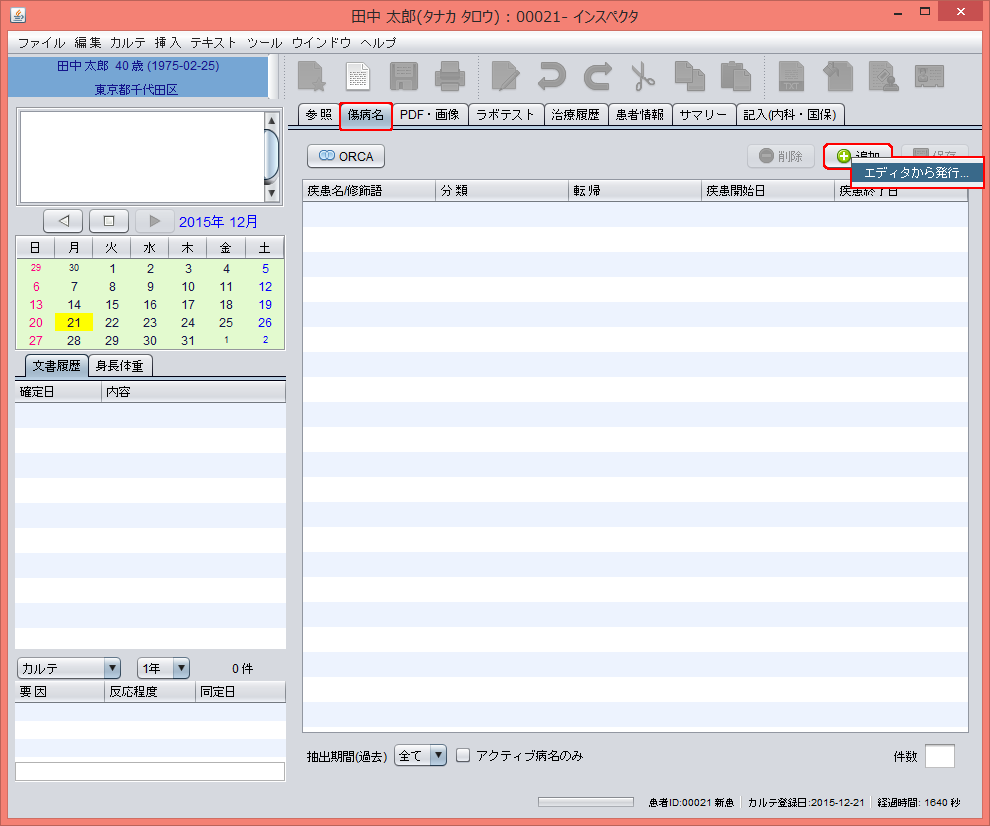
傷病名の登録画面が表示されますので、検索ボックスに傷病名を入力してください。
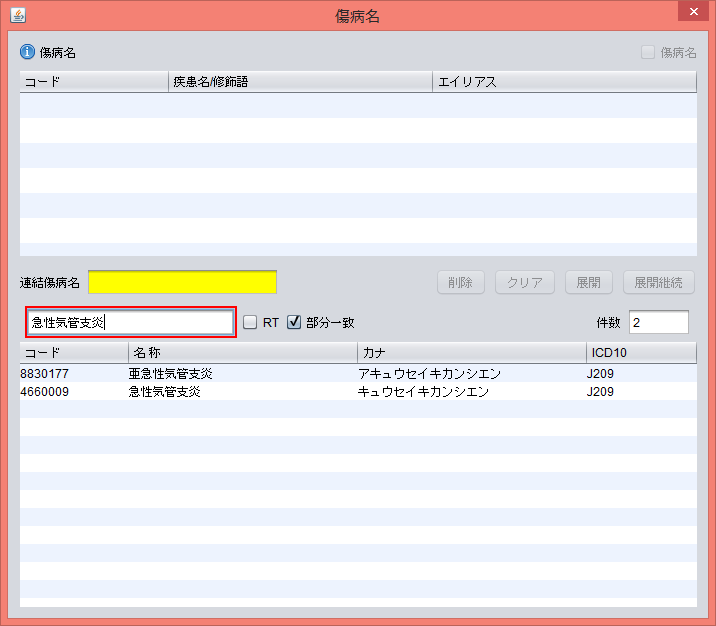
検索した文字が含まれる傷病名が表示されますので、該当するものを選択し、[展開]ボタンを押します。
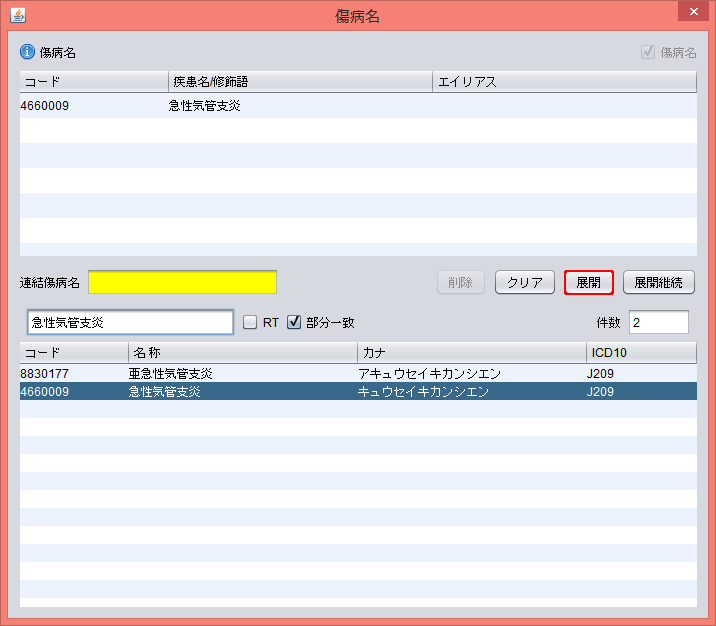
先程の画面に傷病名が記載されましたら、[保存]ボタンを押します。
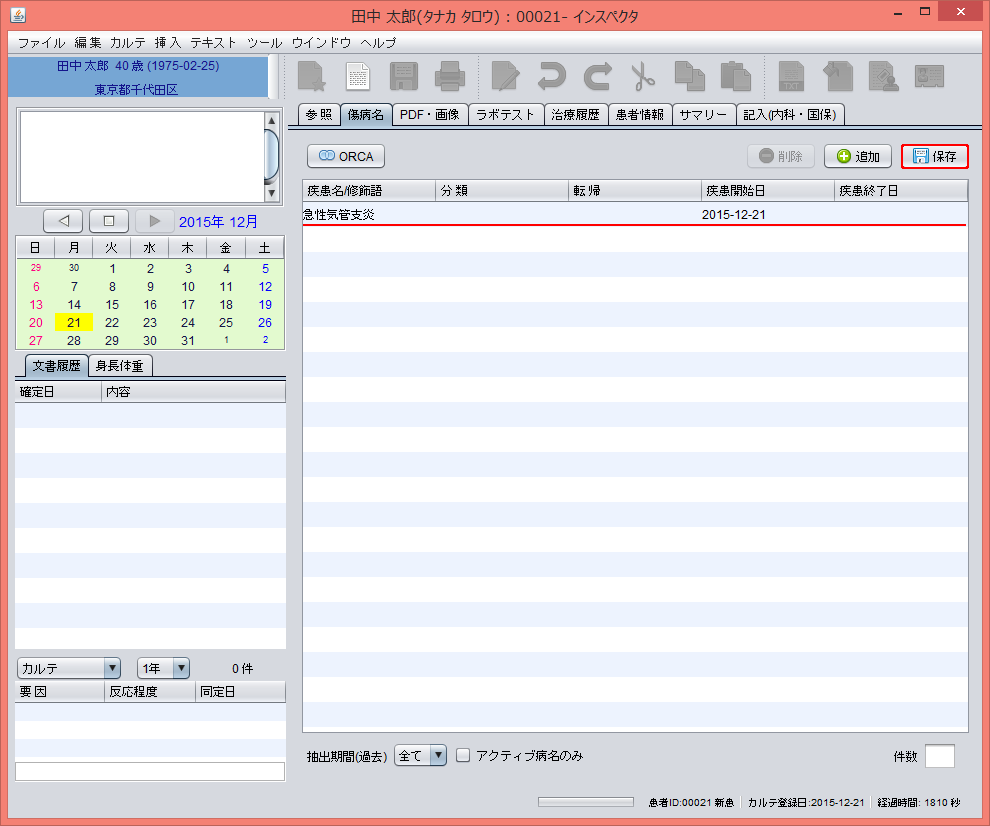
8.Planの記入
ここでは、薬の処方を例に説明します。
スタンプ箱から「処方」のタブを選択し、「エディタから発行」をカルテのPlan側にDrag & Dropします。
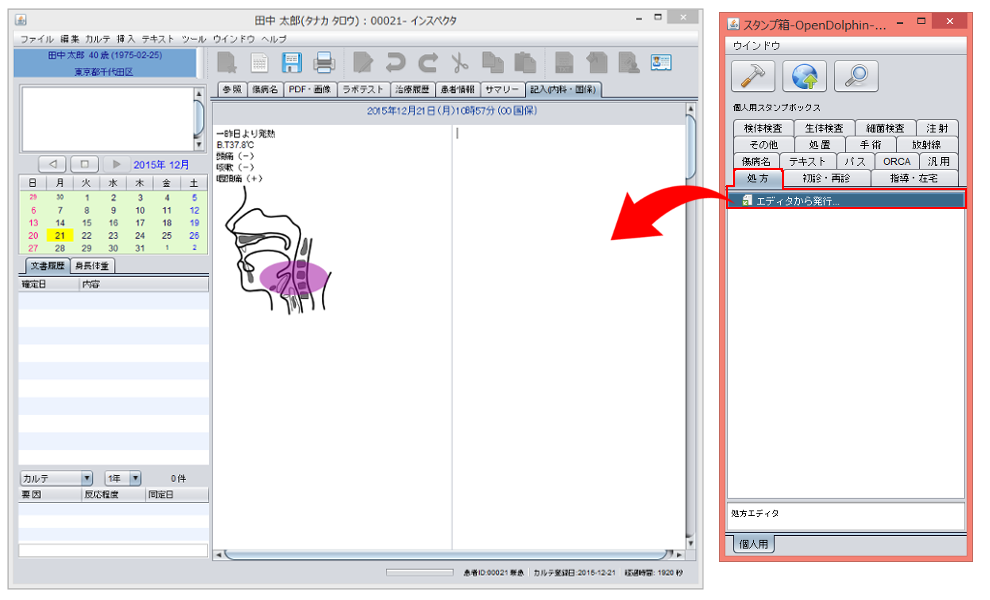
処方内容の登録画面が表示されますので、検索ボックスに薬剤名を入力し、該当するものを選択します。
処方した数量を入力します。
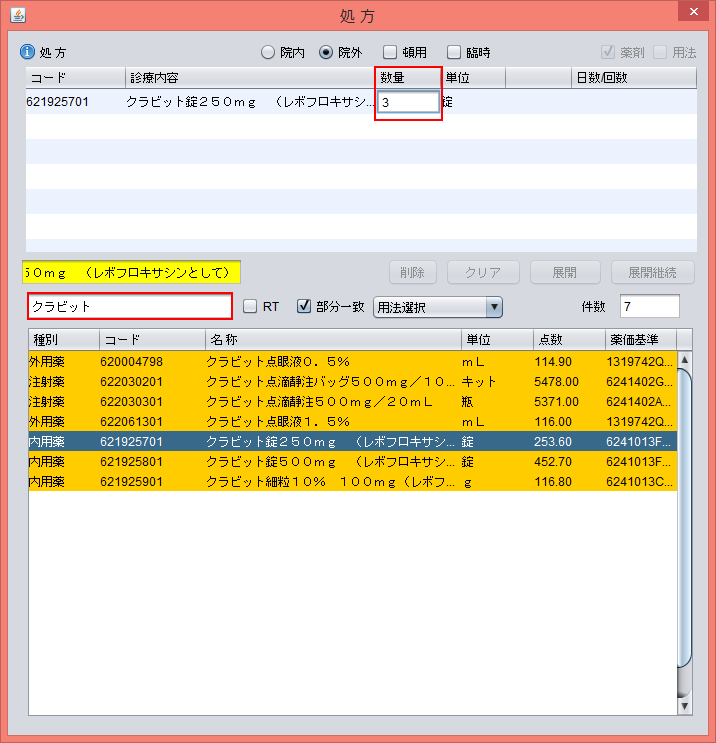
続いて選択した薬剤の用法を選択します。
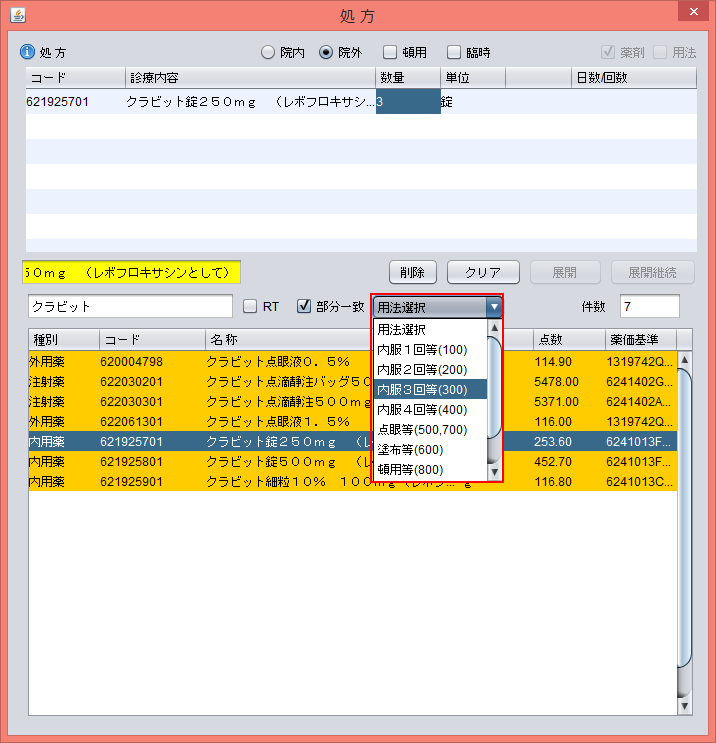
選択した用法の詳細が表示されますので、該当する内容を選択し、処方した日数(回数)を入力し、[展開]ボタンを押します。
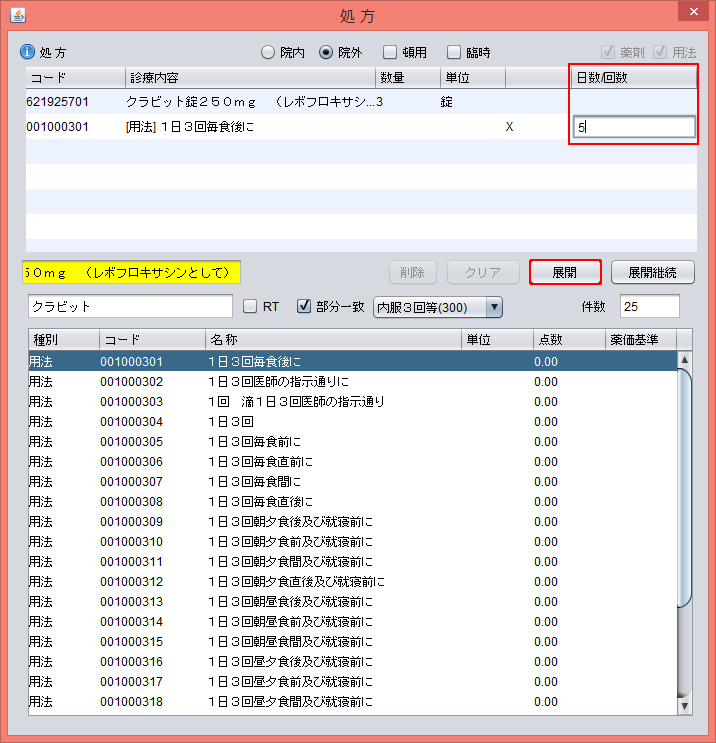
処方内容がカルテに展開されました。
その他の処方、処置も同じように入力します。
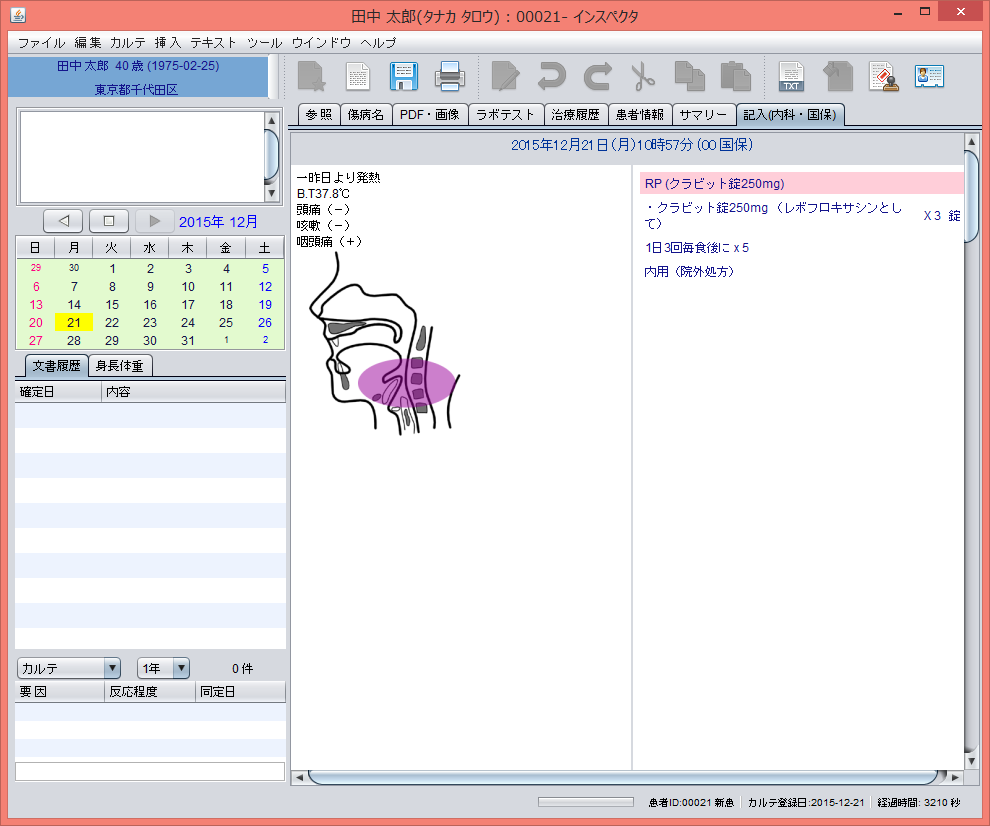
◆カルテ保存
1.カルテを保存する
ファイルから保存を選択します。
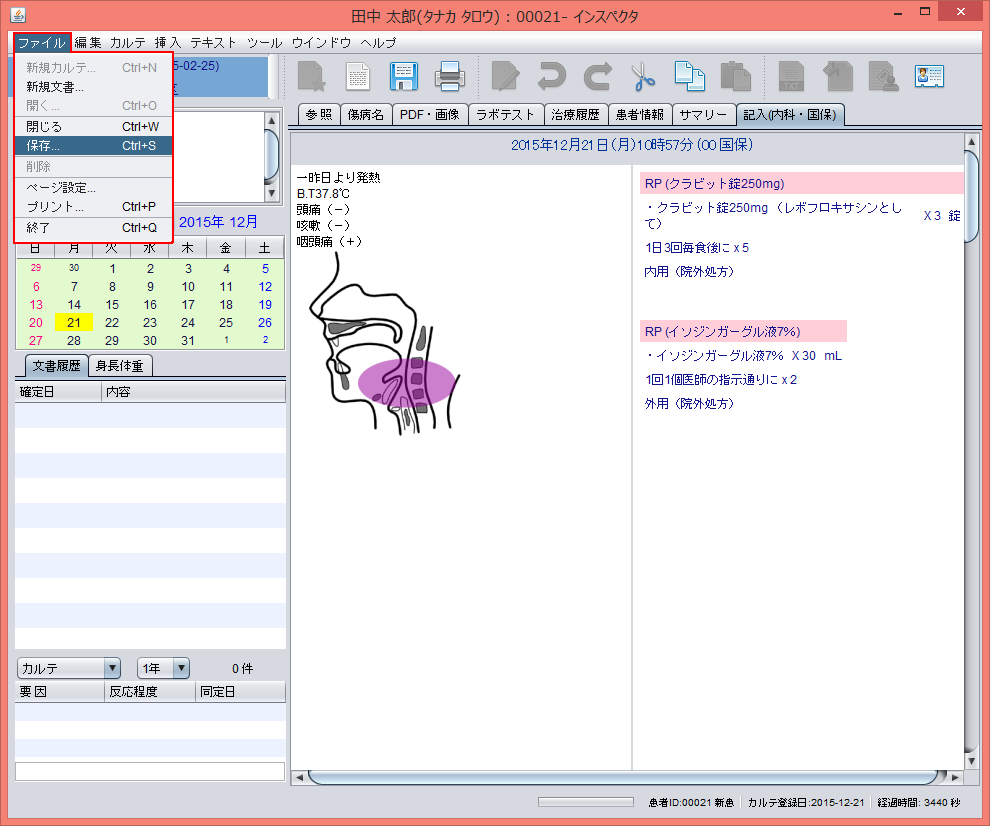
2.診療行為の送信
「診療行為を送信する」にチェックが入っていることを確認し、[保存]ボタンを押します。
チェックが入っていないとORCA側でデータを受信することはできません。
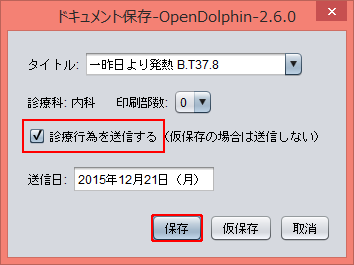
カルテが保存されると、カルテの色が黄緑色に変わります。
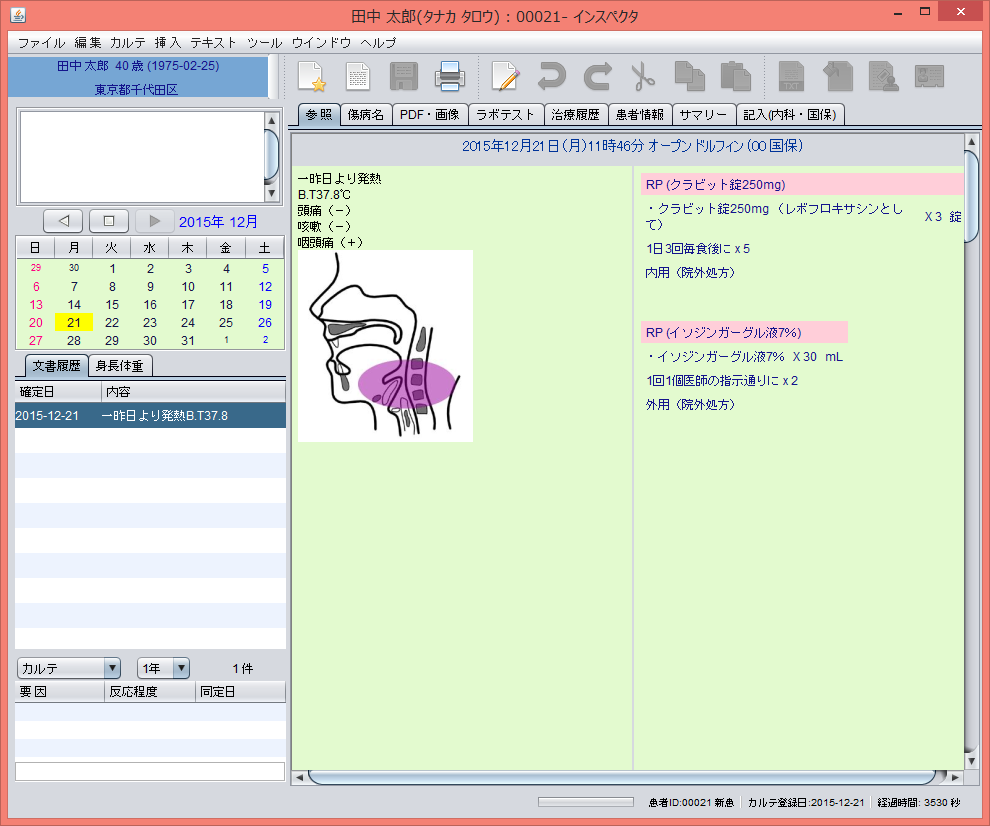
◆ORCAでデータを受信する
1.患者選択
ORCAの受付画面で診察した患者を選択し、[診療行為]ボタンを押します。
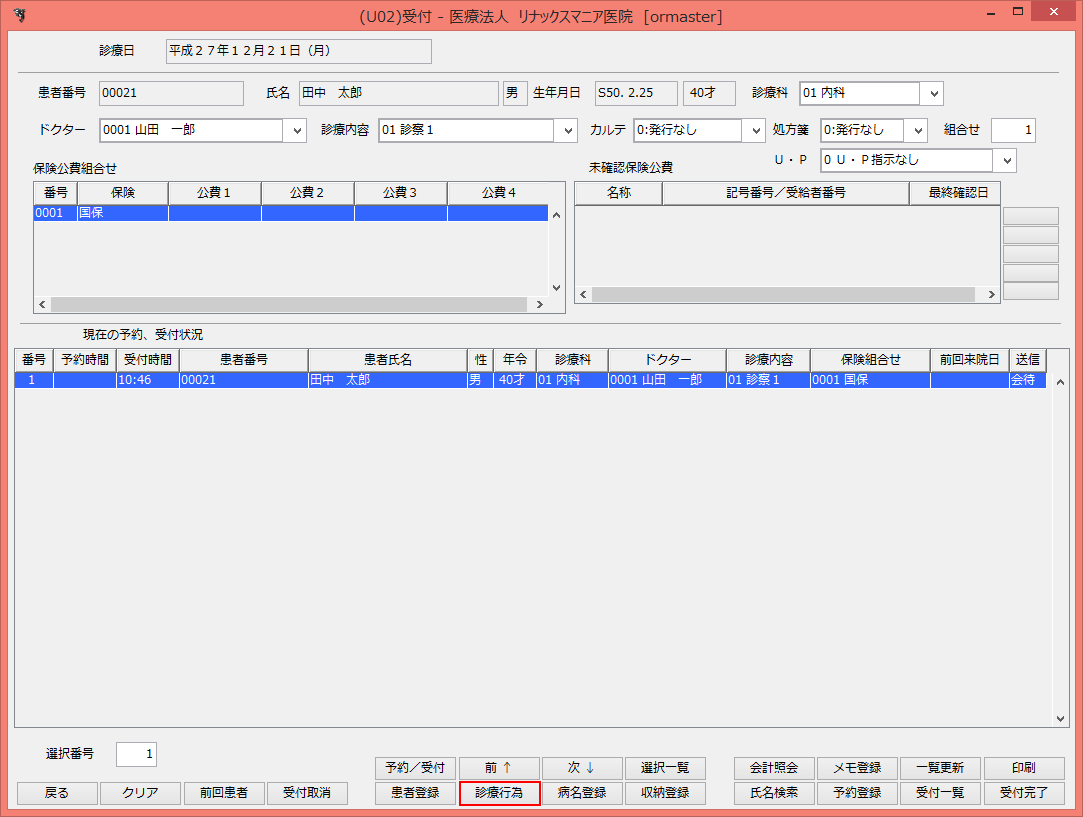
2.診療行為入力
診療行為入力画面が開き、先程OpenDolphinで登録した内容が記入されているのを確認します。
記入されていない場合は[途中表示]ボタンを押します。
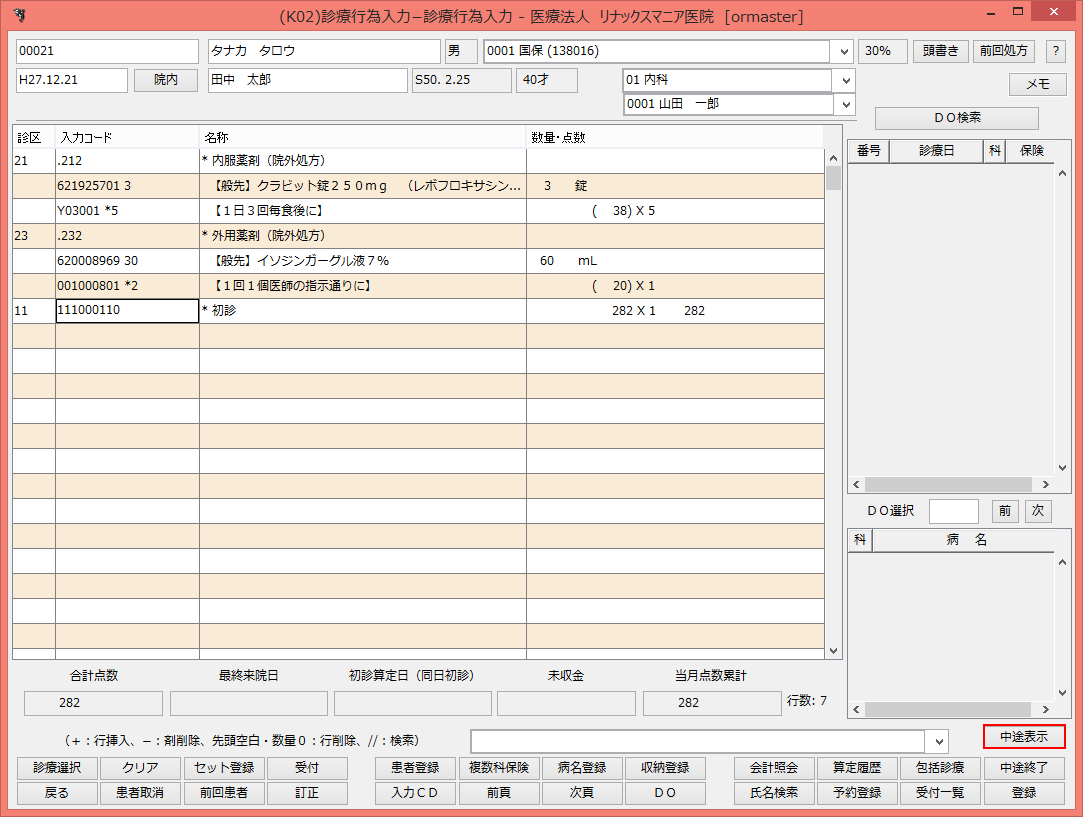
初診・再診などの項目がぬけている場合、入力コードを記入し追加する事ができます。
初診・再診はOpenDolphinのカルテで記入する事も可能です。
内容を確認し[登録]ボタンを押します。
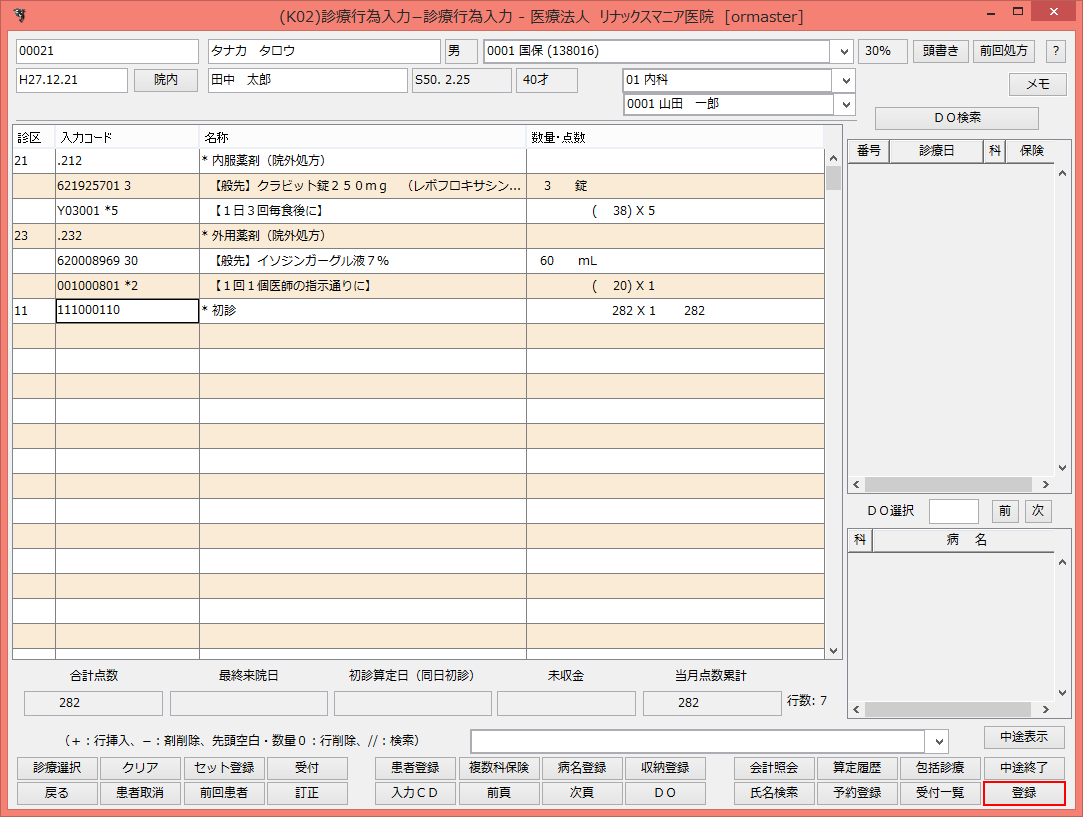
◆インスペクタについて
ここでは、患者のインスペクタ画面の機能などについて紹介します。
1.インスペクタ画面
初診の患者のインスペクタ画面はこのような画面です。
①患者の名前、年齢、生年月日、住所が表示されています。
②共有メモです。
③来院歴です。
④文書履歴です。
⑤アレルギー欄です。
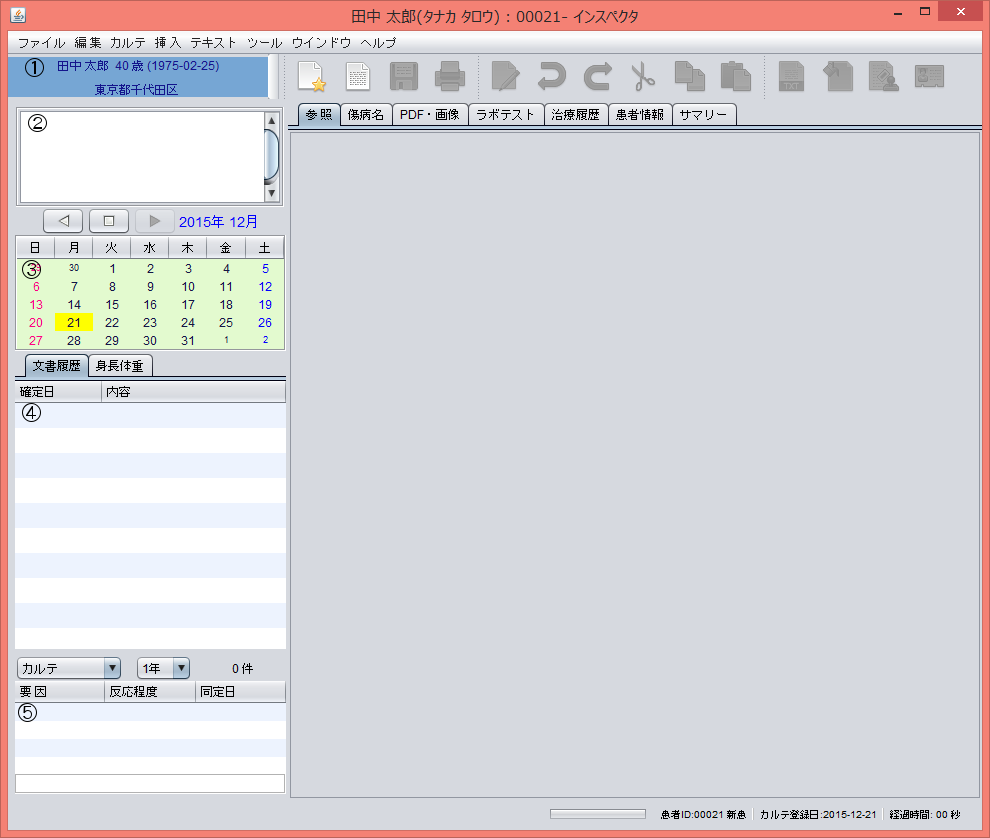
2.患者情報
「患者情報」のタブを選択すると、該当患者の詳細を確認する事ができます。
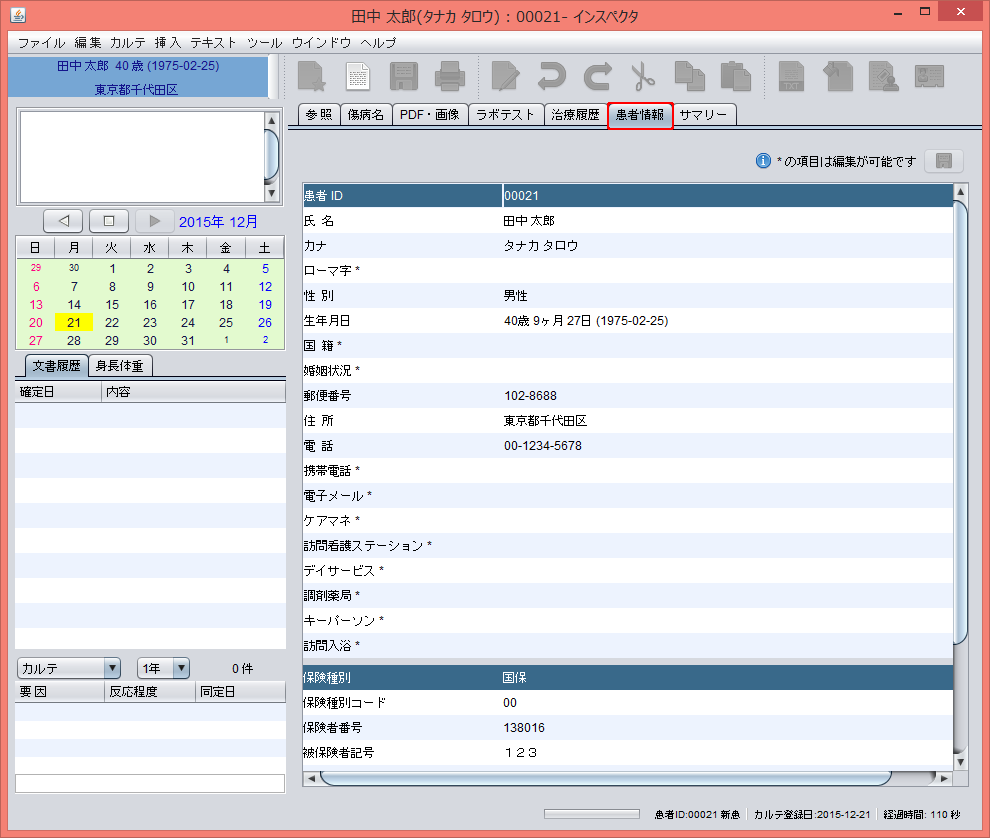
「*」印のついている項目は編集する事が可能です
修正したい項目をクリックしキーボード入力し、右上にあるフロッピーのアイコンをクリックし保存します。
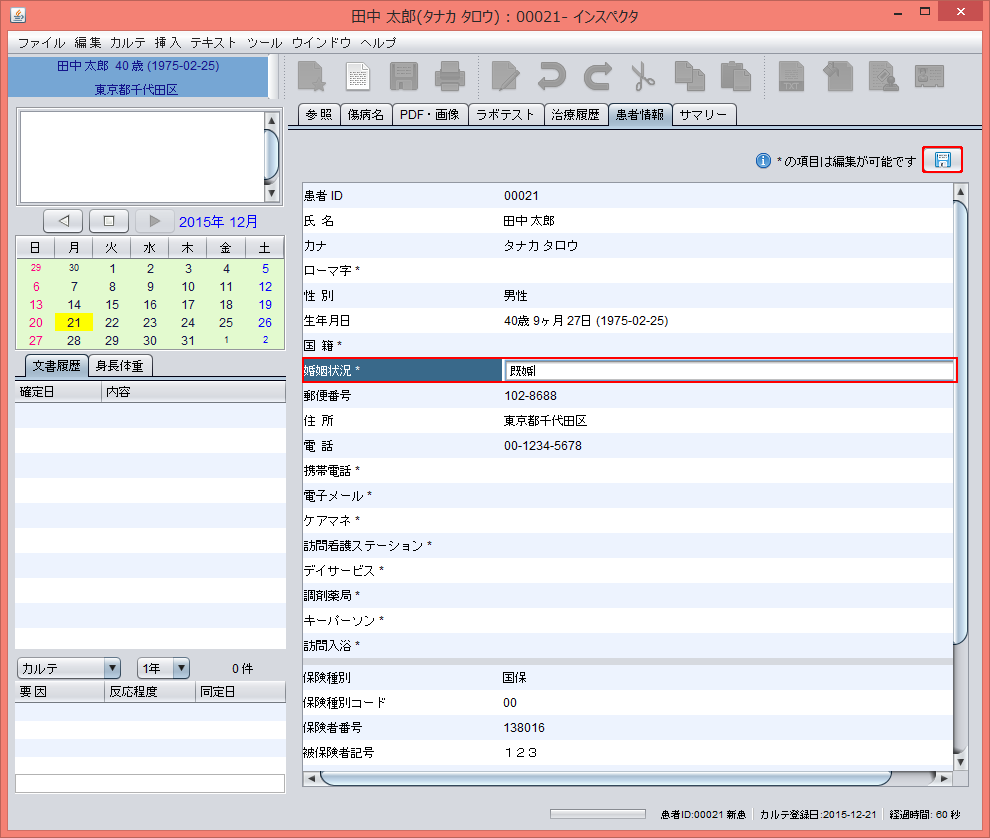
4.治療履歴
「治療履歴」のタブでは過去の治療履歴について見ることができます
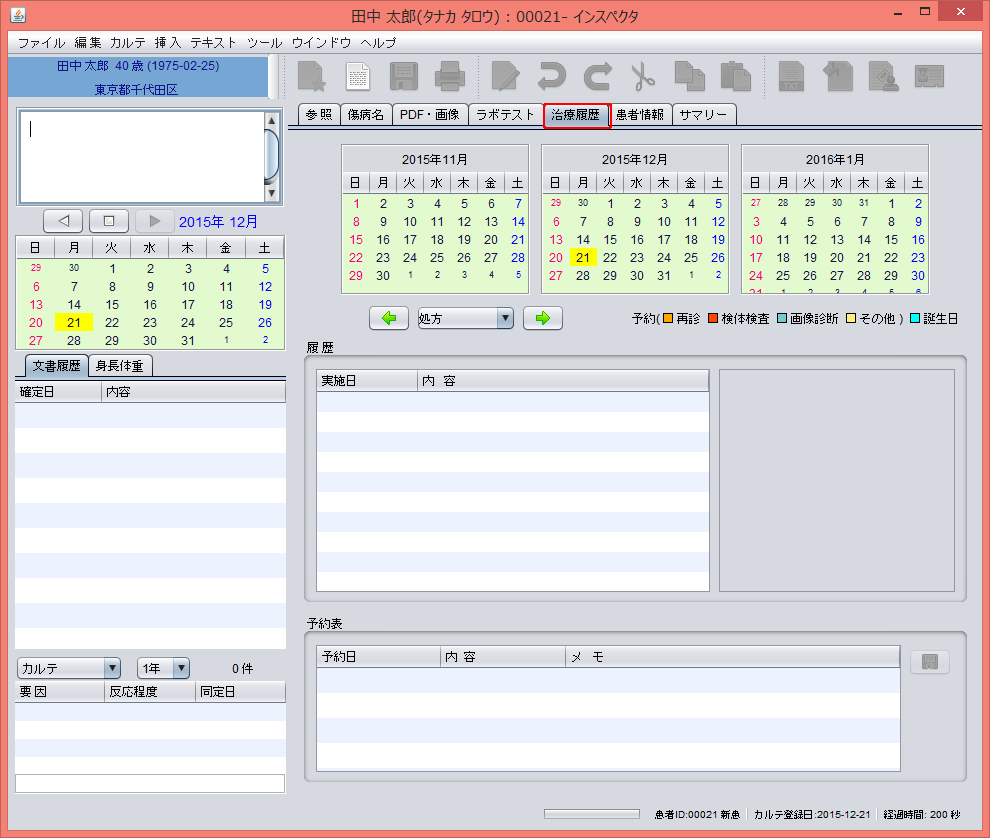
以上でOpenDolphinの使い方の説明は終了です。
[最終更新日 2016/09/30][作成日 2015/01/08]
HOME │
会社情報 |
サイトマップ │
プライバシーポリシー |
特定商取引に基づく表示
Copyright(C) 2007 SoSO Corporation All Right Reserved .