Glasscloudトップ > ガイド一覧 > 医見書・日医特定健康診査システム編
■Glasscloudを使うためのクライアント環境の設定 医見書・日医特定健康診査システム編
ここではGlasscloud開始時に行う、Windows環境での医見書、日医特定健康診査システムのインストール方法や機能について紹介します。
※GlasscloudではJava 8 がインストールされている環境を推奨しています。インストールがまだの方はこちらをご覧ください。
※医見書・日医特定健康診査システムの使用にはFirebird2.0が必要です。
- ◆医見書(ダウンロードzip版)インストール方法
- ◆医見書のアップデート方法
- ◆医見書とORCAの連携
- ◆日医特定健康診査システム(ダウンロード インストールexe版)インストール方法
- ◆日医特定健康診査システムの機関情報設定方法
- ◆日医特定健康診査システムとORCAの連携
- ◆日医特定健康診査システムのアップデート方法
◆医見書(ダウンロードzip版)インストール方法
1.医見書(ダウンロードzip版) のダウンロード
Glasscloud管理画面メニューから「医見書(ダウンロードzip版)」をクリックすると、ダウンロードが開始されます
ダウンロードが終了したら画面左下の「ikensyo256-20060714-001.zip」をクリックして開きます。
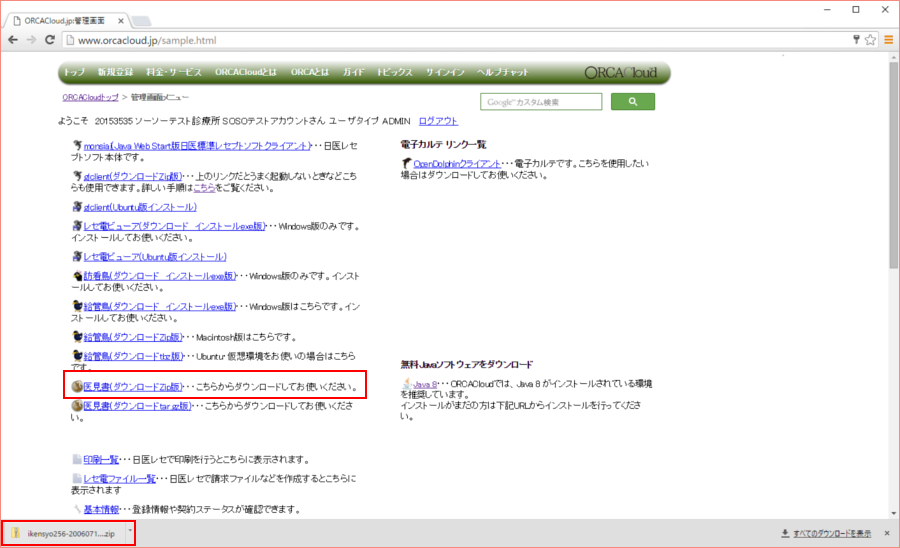
2.ファイルを配置する
「ikensyo256-20060714-001.zip」の中に、「ikensyo25」というフォルダがありますので、お好きなところに配置してください。
ここではデスクトップに配置しています。
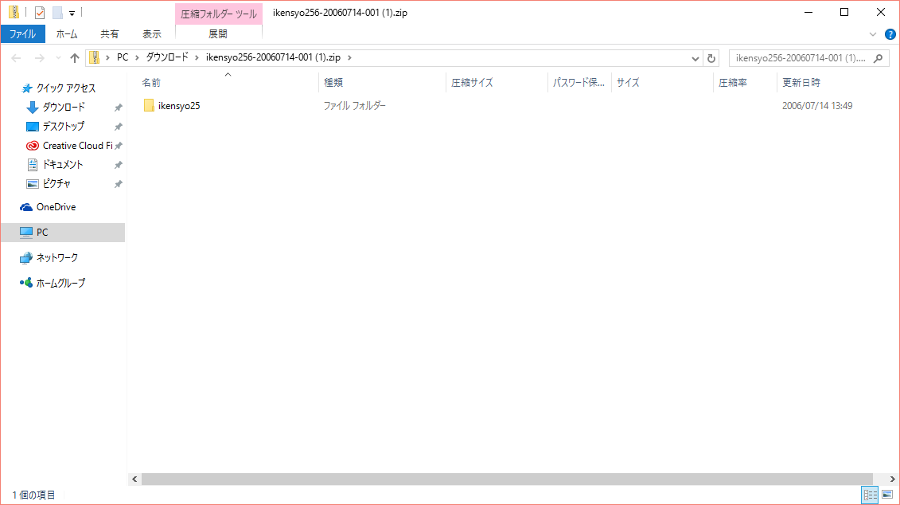
3.ikensyo.jarを起動する
「ikensyo25」の中にある、「ikensyo.jar」をクリックして起動します。
(Javaとひもづけしている必要があります。インストールがまだの方はこちらをご覧ください。)
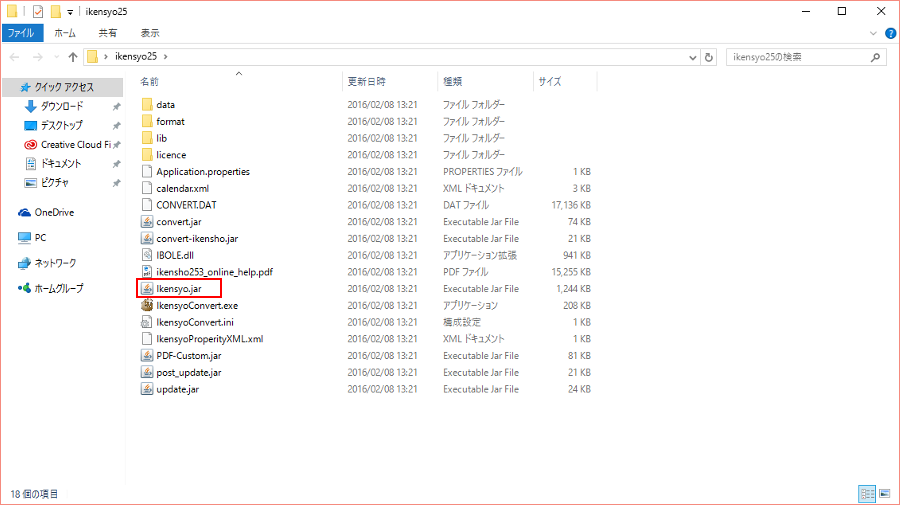
4.医見書のメインメニュー
医見書のメインメニューが立ち上がります。
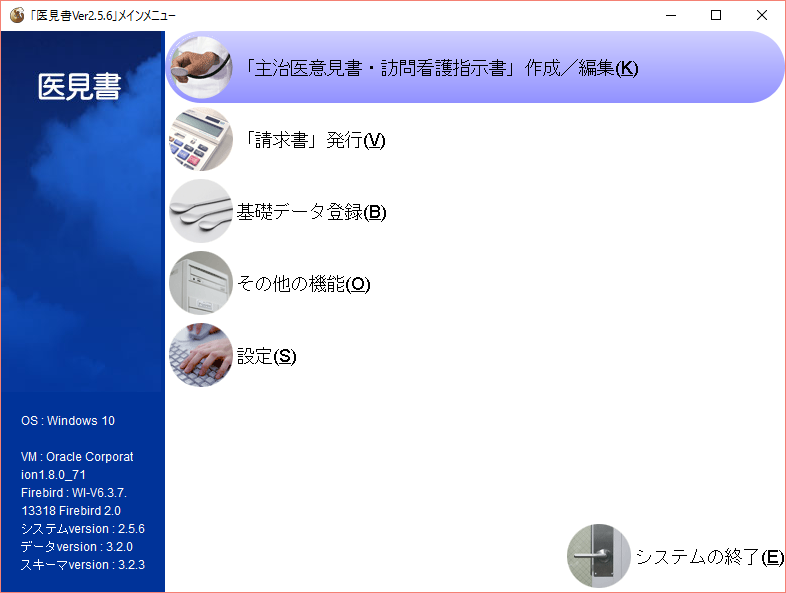
以上で医見書(ダウンロードzip版)インストール方法は終了です。
◆医見書のアップデート方法
※医見書インストール後最新アップデートを行い、最新バージョンにしてご利用ください。
1.update.jarを起動する
インストールを行った直後の医見書を最新のバージョンにアップデートします。
「ikensyo25」の中にある「update.jar」をクリックして起動します。
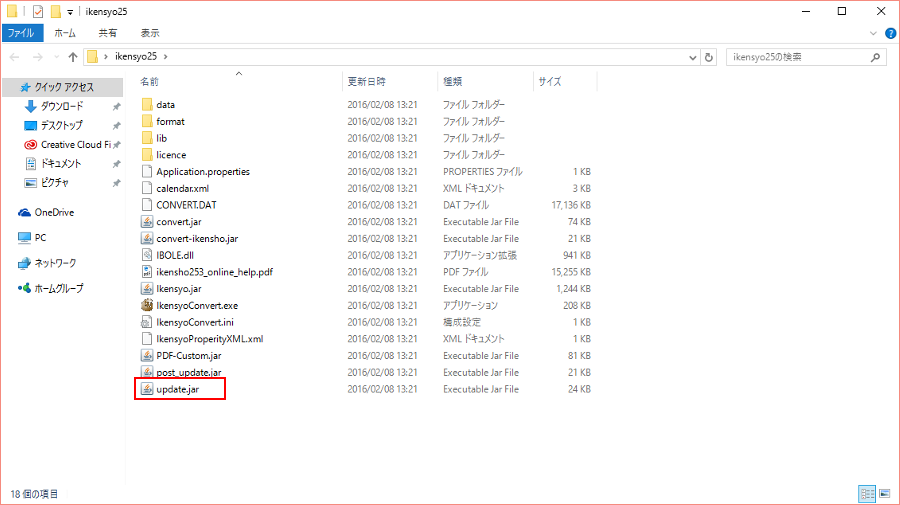
2.アップデートの実行
確認画面が表示されますので、[アップデート実行]ボタンを押します。
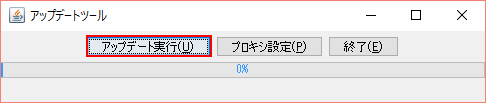
完了したら、[OK]ボタンを押してください。
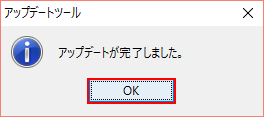
3.アップデートの完了
アップデートが完了しました。
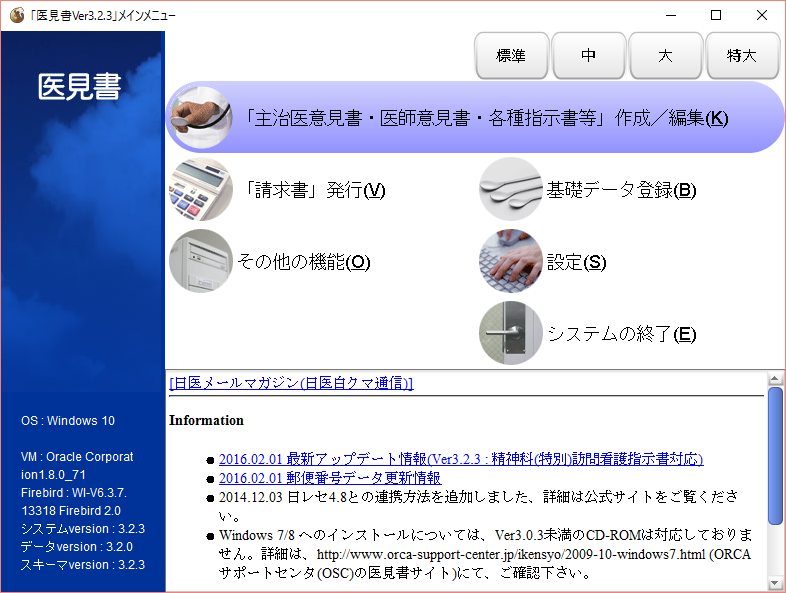
以上で医見書のアップデート方法は終了です。
◆医見書とORCAの連携
※ORCAと連携して使用するにはGlasscloudカスタマセンターへ予め申請が必要です。
1.日医標準レセプト連携
[その他の機能]>[日医標準レセプト連携]と進みます。
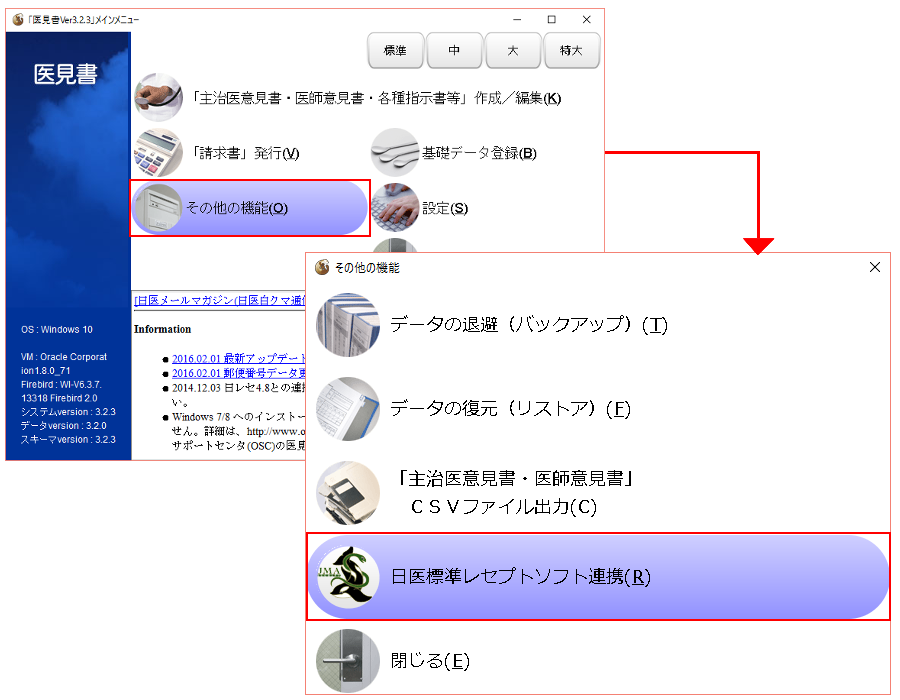
2.接続設定
ソーソーから送られてきた接続先ホスト、ポート番号、ユーザ名、パスワードを入力します。
取得条件・取り込み設定を指定するときはそれぞれ設定し、画面右上の[通信]ボタンを押してください。
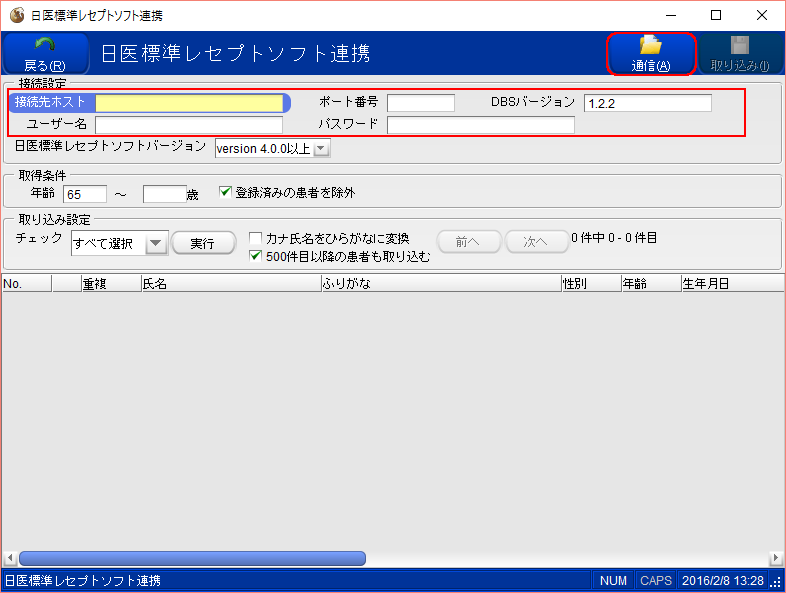
3.確認画面
確認画面が表示されますので、[OK]ボタンを押してください。
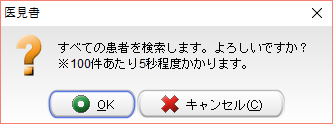
4.患者情報取得
患者情報の取得に成功しました。
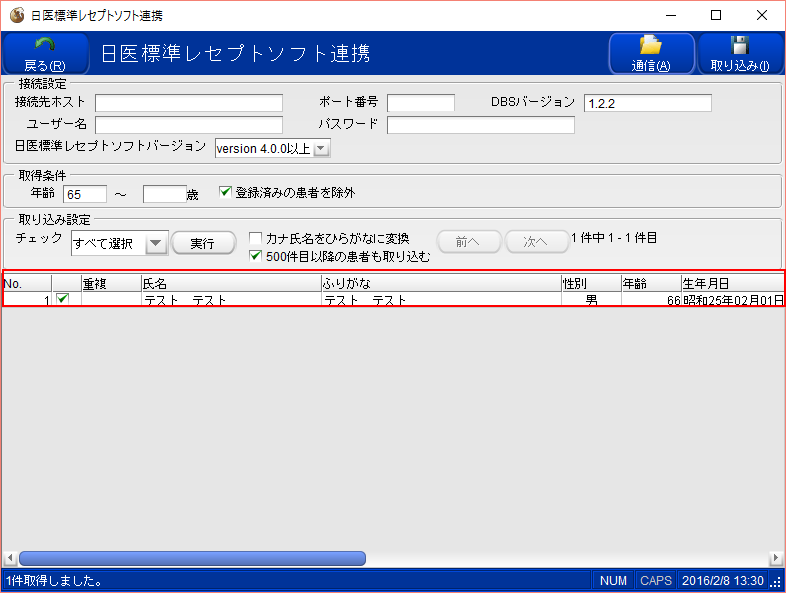
以上で、ORCAとの連携手順は終了です。
◆日医特定健康診査システム(ダウンロード インストールexe版)インストール方法
1.日医特定健康診査システム(ダウンロード インストールexe版)ダウンロード
Glasscloud管理画面メニューから「日医特定健康診査システム(ダウンロード インストールexe版)」をクリックするとダウンロードが開始されます。
ダウンロードが終了したら、画面左下の「nittoku214_setup.exe」をクリックして開きます。
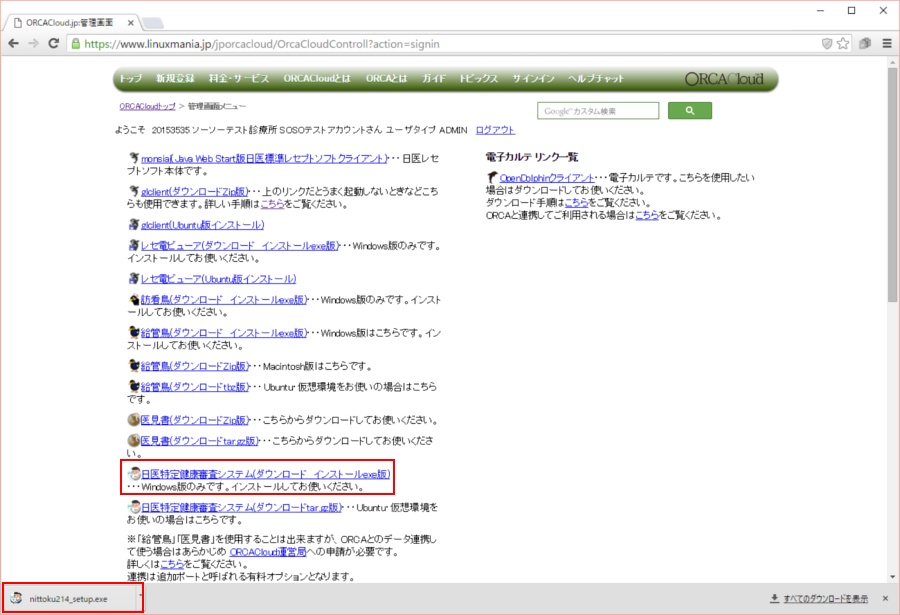
2.セットアップ開始
セットアップを行います。
[次へ]ボタンを押し、インストール先を選択してください。
ここでは、デフォルトのままインストールを行います。
別の場所にインストールしたい場合は参照をクリックし、選択してください。
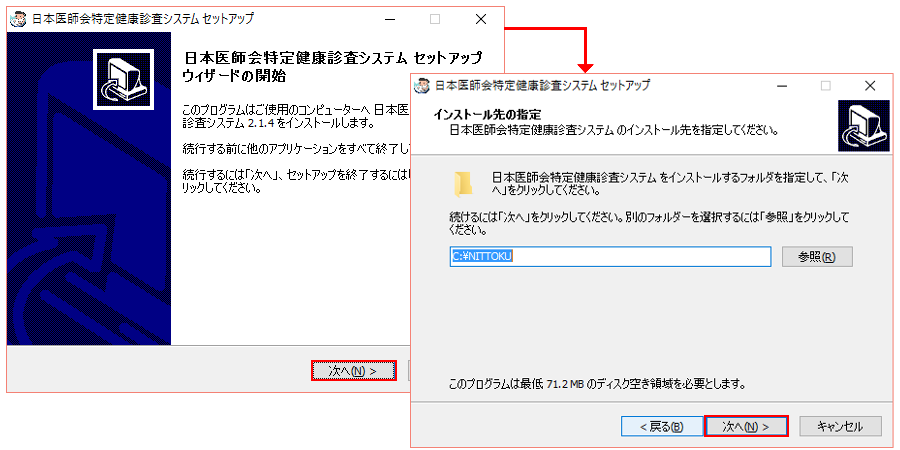
3.インストール
インストール先を確認し、[インストール]ボタンを押してください。
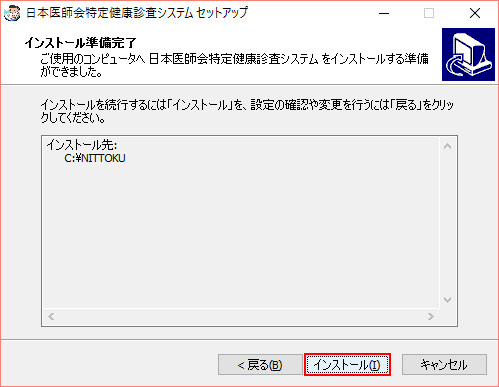
4.セットアップ終了
日医特定健康診査システムのセットアップが終了しました。
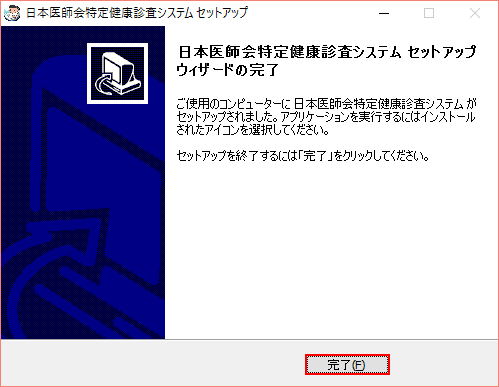
デスクトップに、「日医システム管理」と「日医特定健康診査」の2つのアイコンが追加されます。

以上で、日医特定健康診査システム(ダウンロード インストールexe版)インストール方法は終了です。
◆日医特定健康診査システムの機関情報設定方法
※日医特定健康診査システムを使用するには、事前にこれから紹介する健診機関情報を登録しておく必要があります。
1.日医システム管理を起動
日医システム管理をクリックして起動します。
ログイン画面は表示されますので、ユーザ名・パスワードを入力します。
ユーザ名・パスワード共に初期設定では「Adimn」です。
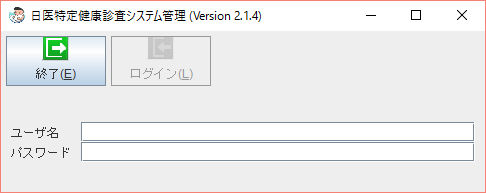
2.管理画面
管理画面が開きます。
「健康機関情報メンテナンス」をクリックし、[追加]ボタンを押します。
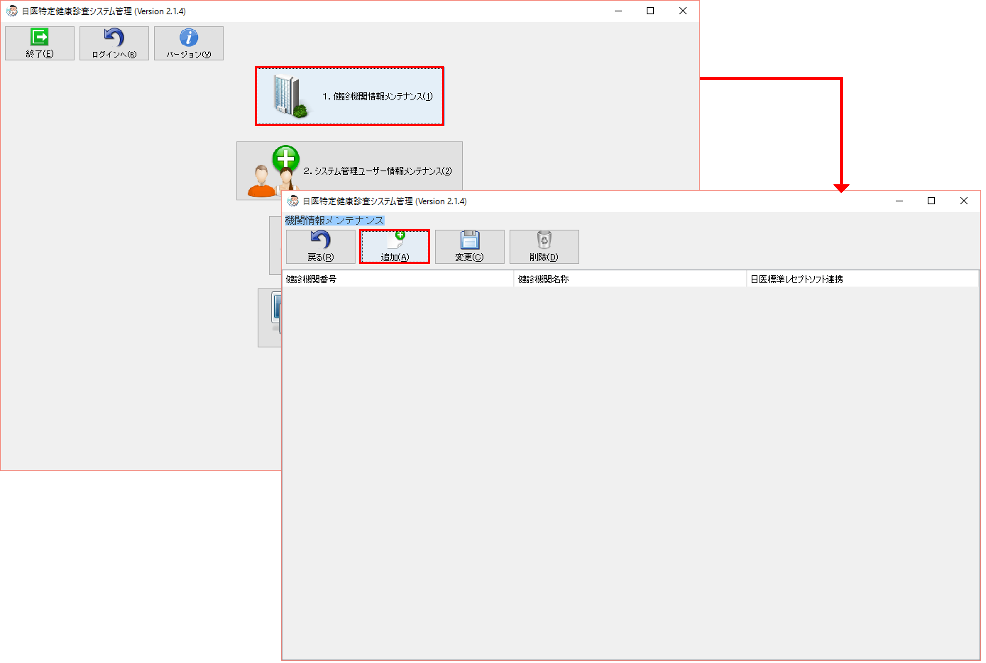
3.機関情報メンテナンス
機関情報メンテナンス 追加・編集 画面が開きますので、機関情報を入力してください。
ピンク色の項目は、必須項目です。
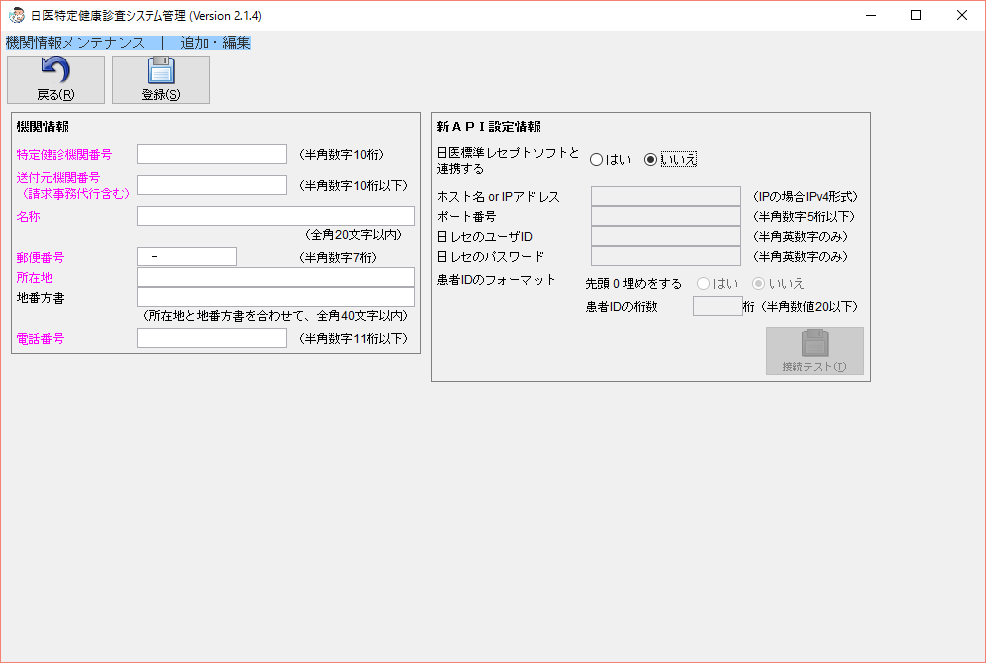
4.新API設定情報
ORCAとの連携の設定です。
※ORCAと連携して使用するにはGlasscloudカスタマセンターへ予め申請が必要です。
「日医標準レセプトと連携する」を「はい」にチェックします。
チェックを入れると、IPアドレス、ポート番号、ユーザ名、パスワードを入力できるようになります。
ソーソーから送られてきた内容をそれぞれ入力し、[接続テスト]ボタンを押してください。
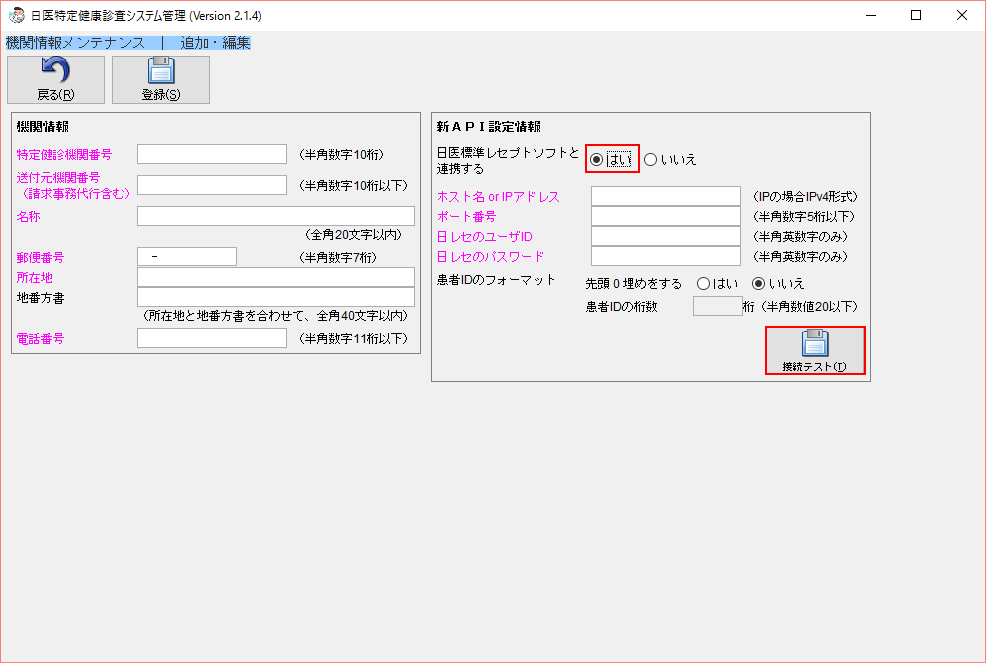
5.新API設定情報
「ORCAデータベースとの連携に成功しました」と表示されたら[OK]ボタンを押し、
機関情報メンテナンス 追加・編集 画面の[登録]ボタンを押してください。
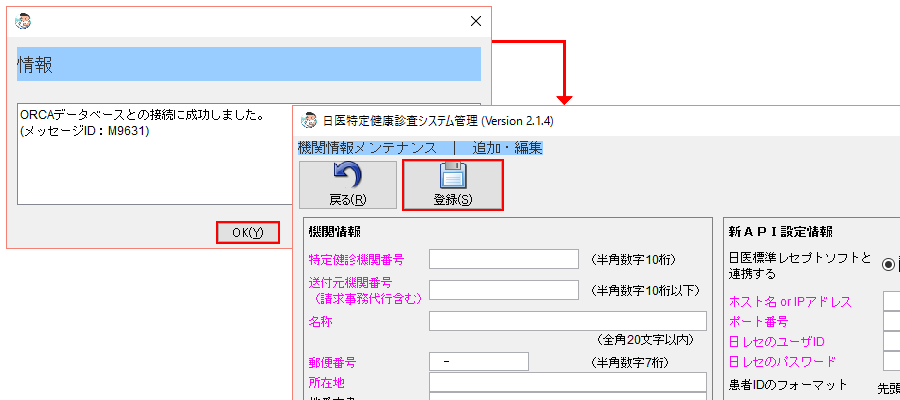
6.機関情報の登録終了
機関情報が登録されました。
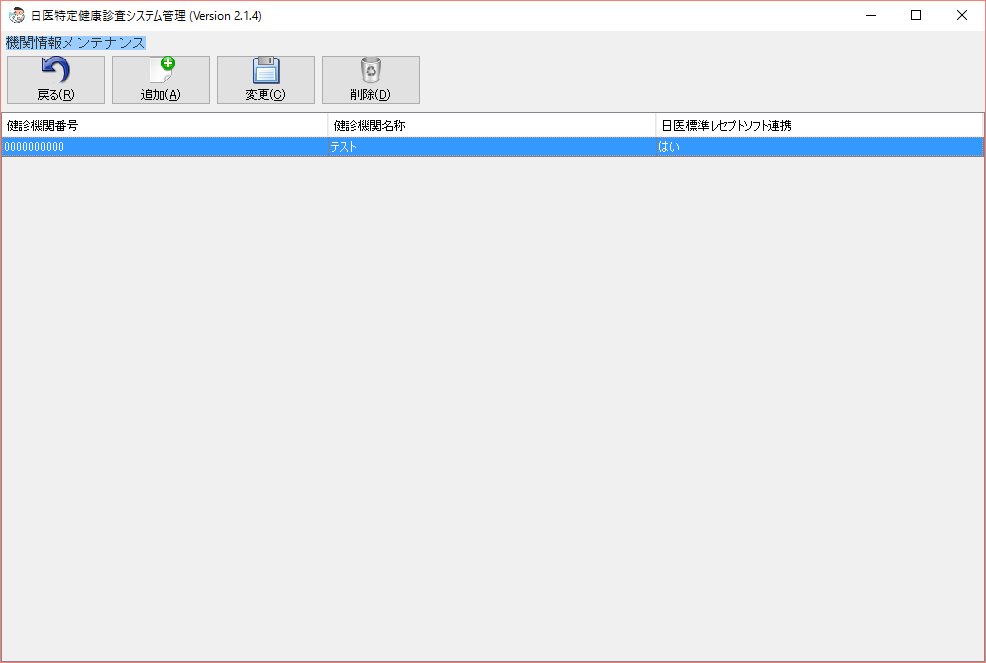
以上で、日医特定健康診査システムの機関情報設定方法は終了です。
◆日医特定健康診査システムとORCAの連携
※ORCAと連携するには機関情報設定で「日医標準レセプトと連携する」にチェックを入れておく必要があります。
1.日医特定健康診査システムを起動
日医特定健康診査システムをクリックして起動します。
ログイン画面は表示されますので、ユーザ名・パスワードを入力しログインしてください。
ユーザ名・パスワード共に初期設定では「Adimn」です。
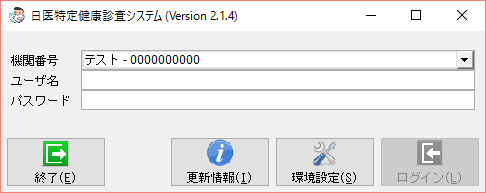
2.受診券入力
「受診券入力」を選択します。
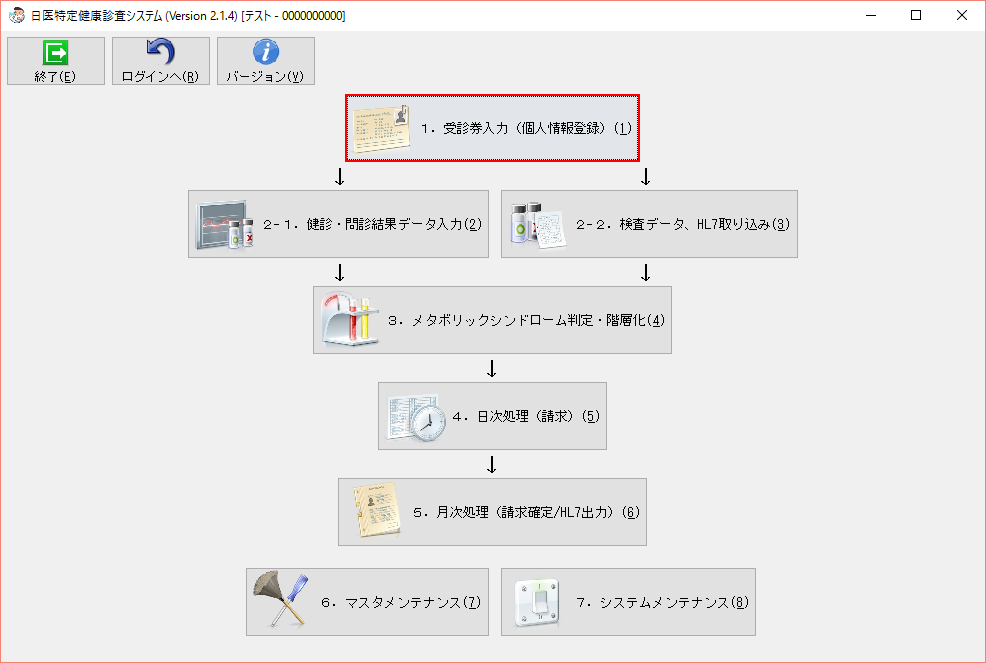
3.患者情報読込
受診券入力画面が表示されます。
患者ID(日レセ連携)に受診する患者IDを入力し、[日レセ読込]ボタンを押します。
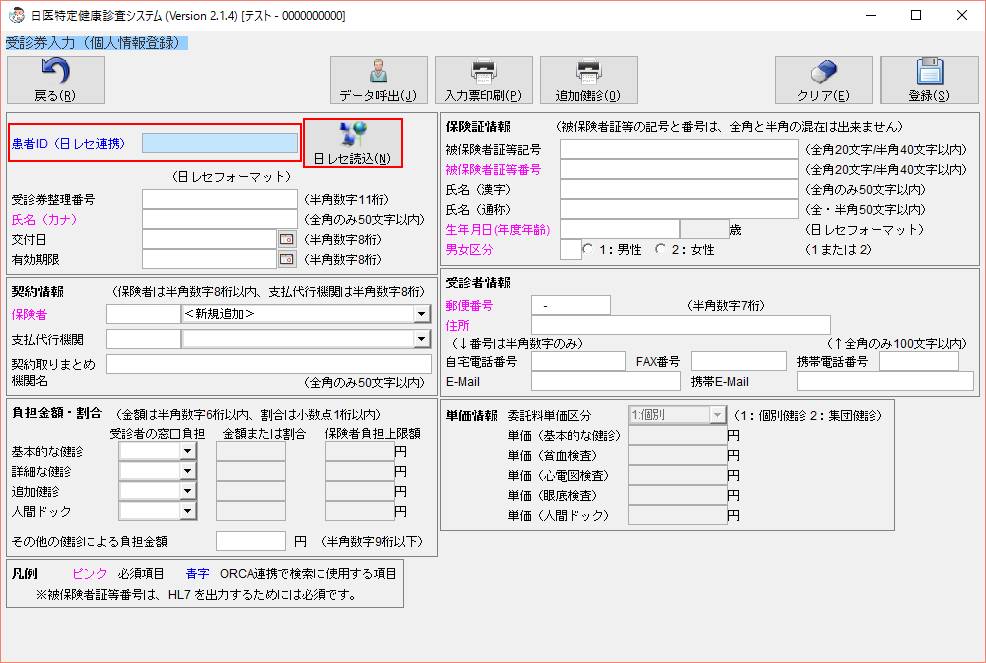
4.患者情報取得
日レセに登録されている患者の情報が入力されました。
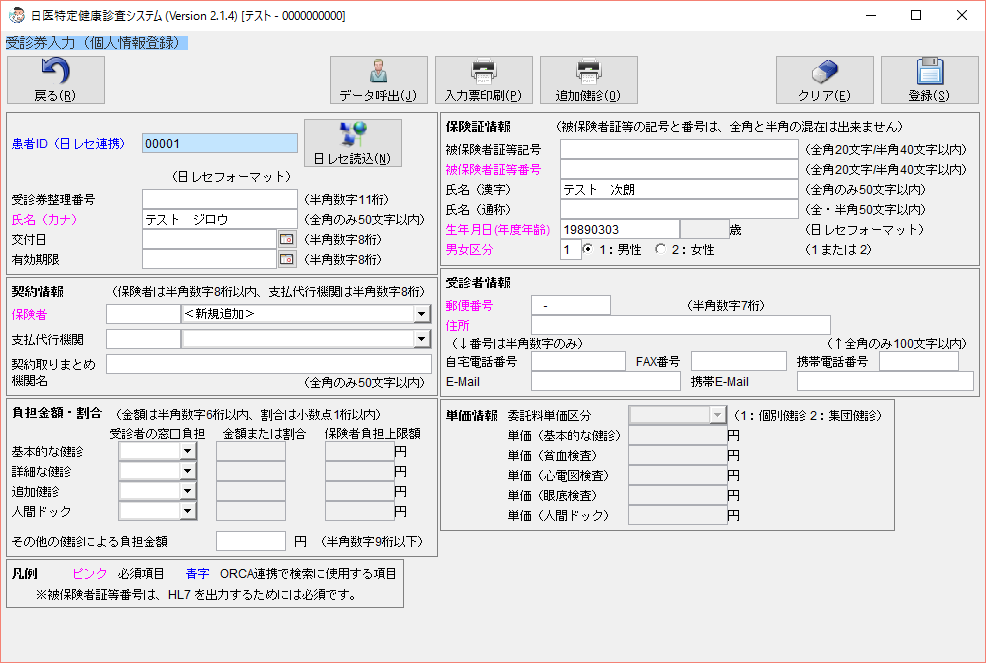
以上で、日医特定健康診査システムとORCAの連携は終了です。
その他の、基本情報の登録等は「ORCAの使い方 設定編」でも紹介しています。
◆日医特定健康診査システムのアップデート方法
※アップデート作業はオンラインで行うため、外部ネットワークと接続している必要があります。
※アップデートを行う前にシステムDB、機関DBのバックアップを行うことをお勧めします。
1.アップデートソフトウェアを起動
スタートメニューから「すべてのアプリ」>「日医特定健康診査システム」>と進み、「アップデートソフトウェア」をクリックします。
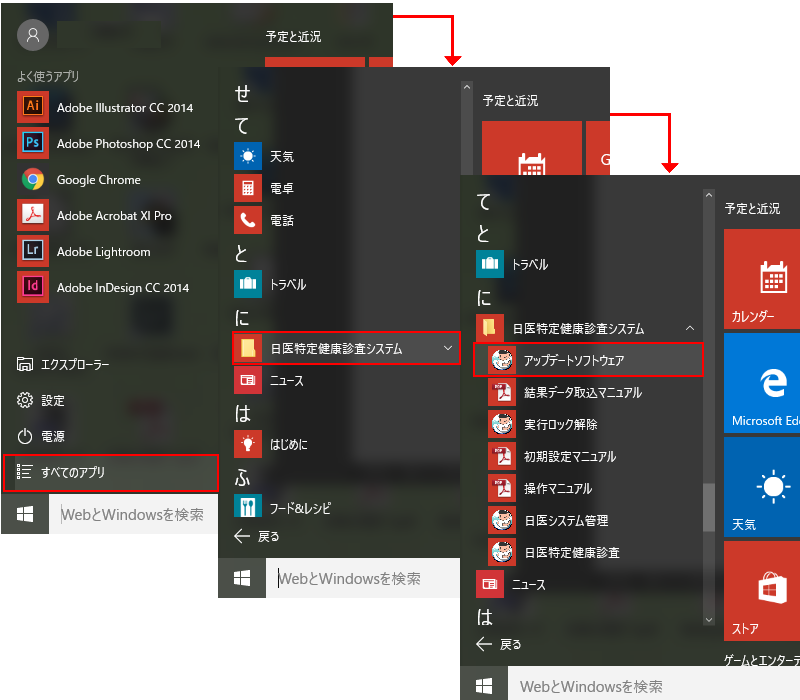
2.アップデートの実行
アップデートソフトウェアが起動しますので、[実行]ボタンを押してください。
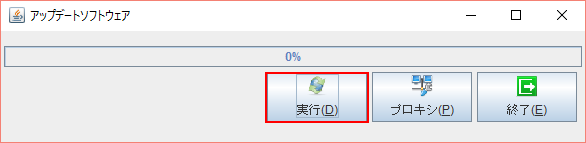
3.確認画面
確認画面が表示されるので[はい]をクリックしてください。
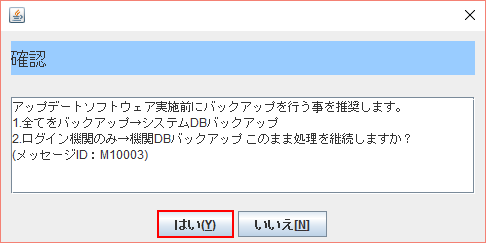
4.アップデートの終了
アップデートが終了したら[終了]ボタンを押して画面を閉じます。
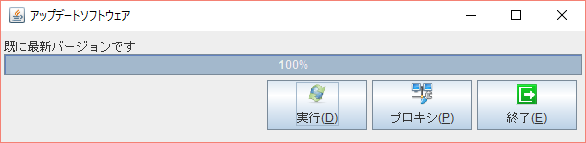
以上で、日医特定健康診査システムのアップデート方法は終了です。
[最終更新日 2017/09/27][作成日 2016/03/23]
HOME │
会社情報 |
サイトマップ │
プライバシーポリシー |
特定商取引に基づく表示
Copyright(C) 2007 SoSO Corporation All Right Reserved .